
Folosirea emoji și a simbolurilor pe Mac
Puteți să introduceți emoji în timp ce tastați pe Mac sau să utilizați Observator caractere pentru a explora și a introduce emoji, simboluri, litere cu accente și caractere din alte limbi.
Sfat: faceți clic pe ![]() pentru a adăuga un emoji la un e‑mail sau mesaj direct din aplicația Mail sau din aplicația Mesaje.
pentru a adăuga un emoji la un e‑mail sau mesaj direct din aplicația Mail sau din aplicația Mesaje.
Adăugarea emoji-urilor în timp ce tastați
Puteți înlocui rapid text cu sugestii de emoji în timp ce tastați.
Introduceți un termen sau o sintagmă uzuală (cum ar fi “inimioară” sau “semn de aprobare”), apoi apăsați Fn-E sau
 -E.
-E.Dacă nu există sugestii de emoji pentru textul pe care l-ați introdus, se deschide Observator caractere.
Apăsați tasta Retur pentru a înlocui textul cu emoji-urile sugerate sau alegeți o altă sugestie.
Faceți clic pe
 pentru a vedea sugestii și emojiuri suplimentare în Observator caractere.
pentru a vedea sugestii și emojiuri suplimentare în Observator caractere.
Sfat: puteți insera automat un emoji de fiecare dată când tastați un anumit text (de exemplu, înlocuiți automat XD cu 😆). Consultați Înlocuirea textului și a semnelor de punctuație din documente.
Adăugarea emoji-urilor și simbolurilor din Observator caractere
Utilizați Observator caractere pentru a căuta și introduce emoji, simboluri, caractere din alte limbi și multe altele.
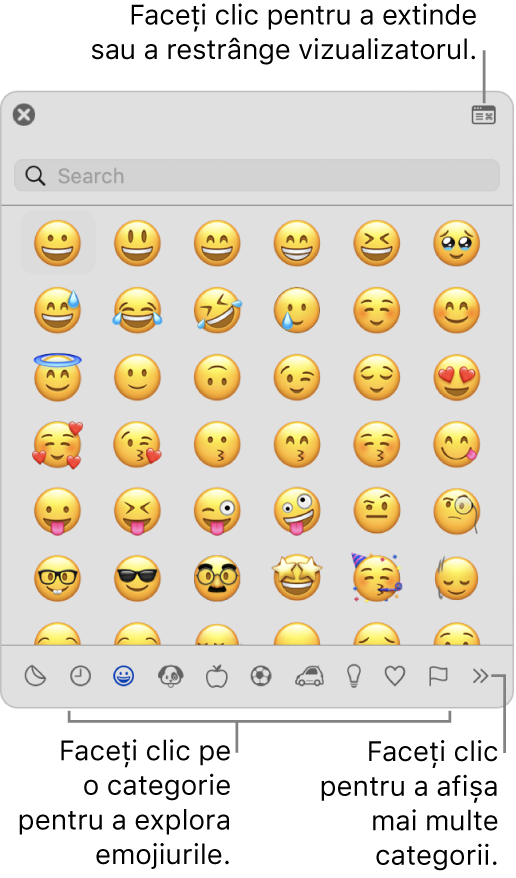
Apăsați Fn-E sau
 -E sau alegeți Editare > Emoji și simboluri.
-E sau alegeți Editare > Emoji și simboluri.Faceți clic pe un caracter sau un simbol pentru a-l adăuga în text (sau faceți dublu clic pe acesta dacă Observator caractere este extins).
Pentru a găsi rapid un anumit emoji, introduceți un termen sau o expresie (precum “față râzând”) în câmpul de căutare.
Pentru a vedea variații ale unui emoji (precum tonuri diferite ale pielii), faceți clic și mențineți emoji-ul în observator.
Sfat: puteți deschide Observator caractere și direct de pe desktop adăugând meniul Introducere în bara de meniu. Alegeți meniul Apple 
![]() în bara laterală (ar putea fi necesar să derulați în jos). Accesați opțiunea “Introducere text”, faceți clic pe Editare, apoi activați “Afișează meniul de introducere în bara de meniu”.
în bara laterală (ar putea fi necesar să derulați în jos). Accesați opțiunea “Introducere text”, faceți clic pe Editare, apoi activați “Afișează meniul de introducere în bara de meniu”.
Marcarea unui emoji sau simbol ca favorit
Puteți accesa rapid emojiurile și simbolurile favorite din partea de sus a ferestrei Observator caractere (acestea apar sub emojiurile pe care le‑ați utilizat recent dacă observatorul este restrâns). Dacă observatorul este extins, categoria Favorite este afișată în bara laterală.
Apăsați Fn-E sau
 -E sau alegeți Editare > Emoji și simboluri.
-E sau alegeți Editare > Emoji și simboluri.Dacă observatorul este restrâns, faceți clic pe
 .
.Selectați un emoji sau un simbol, apoi faceți clic pe Adaugă la favorite.
Schimbarea elementelor afișate în Observator caractere
Puteți să extindeți sau să restrângeți Observator caractere, să alegeți ce categorii se afișează în observator, să schimbați dimensiunea caracterelor și multe altele.
Apăsați Fn-E sau
 -E sau alegeți Editare > Emoji și simboluri.
-E sau alegeți Editare > Emoji și simboluri.În Observator caractere, efectuați oricare dintre următoarele acțiuni:
Extinderea sau restrângerea: Faceți clic pe
 în colțul din dreapta sus al observatorului.
în colțul din dreapta sus al observatorului.Schimbarea categoriilor care apar: Extindeți observatorul (dacă este restrâns), faceți clic pe meniul pop-up Acțiune
 , apoi alegeți Personalizează lista. Selectați sau deselectați categorii, apoi faceți clic pe OK.
, apoi alegeți Personalizează lista. Selectați sau deselectați categorii, apoi faceți clic pe OK.Schimbarea dimensiunii emoji-urilor și simbolurilor: Extindeți observatorul (dacă este restrâns), faceți clic pe meniul pop‑up Acțiune
 , apoi alegeți Mică, Medie sau Mare.
, apoi alegeți Mică, Medie sau Mare.Degajarea emoji-urilor și simbolurilor utilizate frecvent: Extindeți observatorul (dacă este restrâns), faceți clic pe meniul pop‑up Acțiune
 , apoi alegeți Degajează caracterele utilizate frecvent.
, apoi alegeți Degajează caracterele utilizate frecvent.
De asemenea, puteți configura o opțiune pentru a fi necesară apăsarea doar a tastei Fn sau a tastei Glob ![]() pentru a obține sugestii de emojiuri în timp ce tastați sau pentru a deschide Observator caractere. Pentru a configura această opțiune, alegeți meniul Apple
pentru a obține sugestii de emojiuri în timp ce tastați sau pentru a deschide Observator caractere. Pentru a configura această opțiune, alegeți meniul Apple 
![]() în bara laterală (ar putea fi necesar să derulați în jos). Faceți clic pe meniul pop‑up “Apăsarea tastei fn” sau “Apăsarea tastei
în bara laterală (ar putea fi necesar să derulați în jos). Faceți clic pe meniul pop‑up “Apăsarea tastei fn” sau “Apăsarea tastei ![]() ”, apoi alegeți Afișează Emoji și simboluri.
”, apoi alegeți Afișează Emoji și simboluri.