
Adăugarea unei imprimante pe Mac
Pentru a utiliza o imprimantă, trebuie să o adăugați la lista de imprimante cu ajutorul preferințelor Imprimante și scanere. (Dacă ați trecut de la un computer Windows la un computer Mac, utilizați preferințele pentru Imprimante și scanere la fel cum utilizați panoul de control Tipărire din Windows.)
În majoritatea cazurilor, când adăugați o imprimantă, macOS utilizează AirPrint pentru a se conecta la imprimantă sau descarcă automat software-ul pentru imprimantă (denumit și driver pentru imprimantă). Nu instalați software‑ul cu care a fost livrată imprimanta sau de pe site‑ul web al producătorului; urmați instrucțiunile din una din sarcinile de mai jos și macOS vă solicită descărcarea celui mai recent software, dacă este necesar.
Dacă imprimanta este compatibilă cu AirPrint, aceasta este compatibilă cu macOS. Dacă imprimanta nu este compatibilă cu AirPrint, vă puteți asigura că este compatibilă cu macOS consultând articolul de pe site-ul de asistență Apple Driverele de imprimantă și scanner pe Mac.
Pentru informații despre utilizarea unei imprimante cu un iPhone sau iPad, consultați Utilizarea funcției AirPrint pentru tipărire de pe un iPhone, iPad sau iPod touch.
Adăugați o imprimantă USB
Pentru majoritatea imprimantelor USB, tot ce trebuie să faceți este să vă actualizați software-ul, apoi să conectați imprimanta la Mac-ul dvs. macOS detectează automat imprimanta și descarcă software-ul necesar. În cazul altor imprimante, trebuie să parcurgeți câteva etape pentru a adăuga imprimanta.
Pe Mac, actualizați software-ul: Selectați meniul Apple

Pregătirea imprimantei: Utilizați instrucțiunile însoțitoare ale imprimantei pentru a o despacheta, pentru a instala tonerul sau cerneala și pentru a adăuga hârtie. Porniți imprimanta și asigurați-vă că nu afișează erori.
Conectarea imprimantei: Conectați cablul USB la Mac-ul dvs. Dacă vedeți un mesaj care vă solicită să descărcați software nou, asigurați-vă că îl descărcați și instalați.
Important: dacă Mac-ul dvs. are un port USB-C unic, folosiți un adaptor multiport. Conectați imprimanta, apoi conectați un cablu USB-C la o sursă de alimentare pentru a prelungi durata de viață a bateriei Mac-ului. Consultați Despre USB-C.
Pentru informații despre adăugarea unei imprimante compatibile cu AirPrint folosind USB, consultați Adăugați imprimanta cu configurări diferite.
Adăugarea unei imprimante Wi‑Fi sau a unei imprimante de rețea
Dacă Mac-ul și imprimanta sunt conectate deja la aceeași rețea Wi‑Fi, imprimanta ar putea fi disponibilă fără alte configurări. Pentru a verifica, alegeți Fișier > Tipărire, faceți clic pe meniul pop-up Imprimantă, alegeți Imprimante din apropiere sau preferințele Imprimante și scanere, apoi alegeți imprimanta. Dacă imprimanta dvs. nu este disponibilă, o puteți adăuga.
Pe Mac, actualizați software-ul (dacă nu aveți o imprimantă AirPrint): Selectați meniul Apple

Dacă aveți o imprimantă AirPrint, nu trebuie să verificați dacă există actualizări software.
Pregătirea imprimantei: Utilizați instrucțiunile însoțitoare ale imprimantei pentru a o despacheta, pentru a instala tonerul sau cerneala și pentru a adăuga hârtie. Porniți imprimanta și asigurați-vă că nu afișează erori.
Conectarea imprimantei: Urmați instrucțiunile cu care a fost livrată imprimanta pentru a o conecta la rețea.
Dacă aveți o imprimantă Wi‑Fi, poate fi necesar să conectați imprimanta la Mac-ul dvs. printr-un cablu USB pentru a configura tipărirea Wi‑Fi. După ce conectați imprimanta la Mac, instalați software-ul Mac cu care a fost livrată imprimanta și utilizați asistentul de configurare al imprimantei pentru conectarea acesteia la rețeaua Wi‑Fi. După configurare, puteți deconecta cablul de la imprimantă și Mac și ar trebui ca imprimanta să rămână conectată la rețeaua Wi‑Fi. Consultați articolul de pe site-ul Asistență Apple Conectarea unei imprimante AirPrint la o rețea Wi-Fi.
Adăugarea imprimantei la lista dvs. de imprimante disponibile: Alegeți meniul Apple

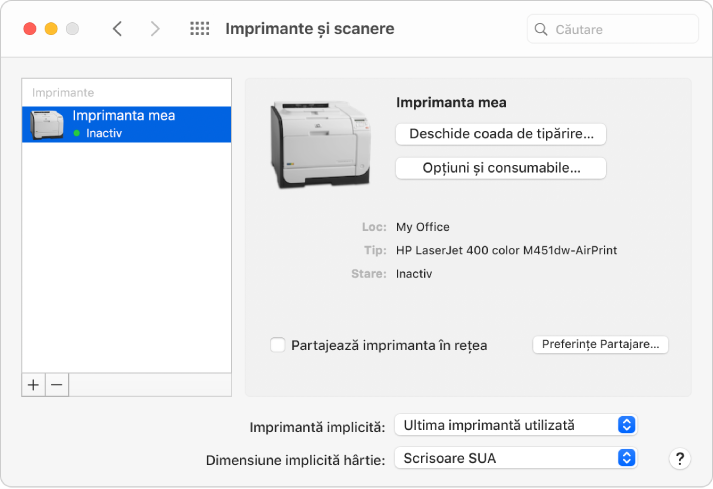
Dacă nu vedeți imprimanta dvs. în lista din partea stângă, faceți clic pe butonul Adaugă
 în partea de jos a listei. Apare un dialog în care sunt afișate imprimantele din rețeaua locală. Imprimanta poate apărea în listă după un minut sau două. Selectați imprimanta dvs. când apare în listă, apoi faceți clic pe Adaugă. Dacă vedeți un mesaj care vă solicită să descărcați software nou, asigurați-vă că îl descărcați și instalați.
în partea de jos a listei. Apare un dialog în care sunt afișate imprimantele din rețeaua locală. Imprimanta poate apărea în listă după un minut sau două. Selectați imprimanta dvs. când apare în listă, apoi faceți clic pe Adaugă. Dacă vedeți un mesaj care vă solicită să descărcați software nou, asigurați-vă că îl descărcați și instalați.Dacă imprimanta dvs. nu apare în listă nici acum, încercați să o adăugați după adresa IP (vezi mai jos).
Atunci când adăugați o imprimantă, macOS detectează în mod normal dacă imprimanta are instalate accesorii speciale, de exemplu tăvi de hârtie suplimentare, memorie suplimentară sau duplexor. Dacă nu sunt detectate, apare un dialog și puteți introduce dvs. accesoriile imprimantei. Verificați dacă în acest dialog apar configurările corecte pentru accesoriile instalate ale imprimantei, pentru a putea beneficia de funcțiile acestora.
Adăugarea unei imprimante de rețea după adresa sa IP
Dacă imprimanta de rețea pe care doriți să o utilizați nu se află în lista de imprimante disponibile, o puteți adăuga ca imprimantă IP. Imprimanta trebuie să accepte unul din următoarele protocoale de tipărire: AirPrint, HP Jetdirect (Soclu), Line Printer Daemon (LPD) sau Internet Printing Protocol (IPP).
Notă: unele imprimante conectate care utilizează aceste protocoale generice pot oferi funcționalitate limitată.
Trebuie să cunoașteți adresa IP a imprimantei de rețea sau numele de gazdă, protocolul de tipărire și numărul modelului sau numele software-ului de imprimantă. Dacă imprimanta utilizează o coadă specială, trebuie să cunoașteți și numele acesteia. Consultați administratorul imprimantei sau al serverului pentru asistență.
Pe Mac, actualizați software-ul (dacă nu aveți o imprimantă AirPrint): Selectați meniul Apple

Dacă aveți o imprimantă AirPrint, nu trebuie să verificați dacă există actualizări software.
Pregătirea imprimantei: Utilizați instrucțiunile însoțitoare ale imprimantei pentru a o despacheta, pentru a instala tonerul sau cerneala și pentru a adăuga hârtie. Porniți imprimanta și asigurați-vă că nu afișează erori.
Conectarea imprimantei: Urmați instrucțiunile cu care a fost livrată imprimanta pentru a o conecta la rețea. Consultați articolul de pe site-ul Asistență Apple Conectarea unei imprimante AirPrint la o rețea Wi-Fi.
Adăugarea imprimantei la lista dvs. de imprimante disponibile: Alegeți meniul Apple

Deschide preferințele Imprimante și scanere
Faceți clic pe butonul Adaugă
 din partea de jos a listei de imprimante, faceți clic pe butonul IP
din partea de jos a listei de imprimante, faceți clic pe butonul IP  , apoi introduceți informațiile despre imprimantă folosind tabelul de mai jos drept ghid.
, apoi introduceți informațiile despre imprimantă folosind tabelul de mai jos drept ghid.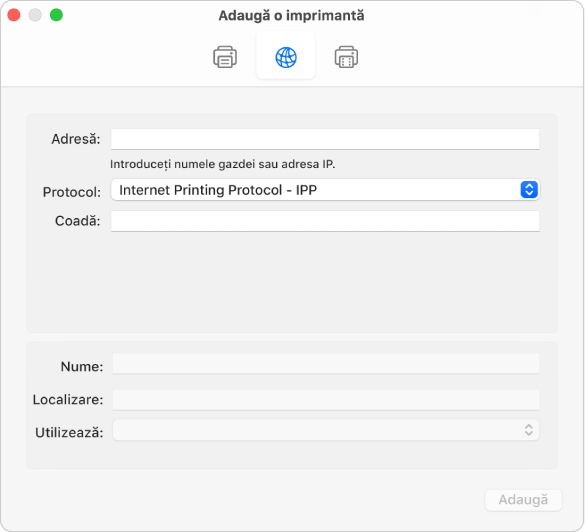
Opțiune
Descriere
Adresă
Introduceți adresa IP a imprimantei (un număr cu forma 192.168.20.11) sau numele de gazdă (de exemplu imprimantă.exemplu.com).
Protocol
Faceți clic pe meniul pop-up Protocol, apoi selectați un protocol de tipărire acceptat de imprimanta dvs.:
AirPrint: Protocolul AirPrint permite accesul prin rețele Wi‑Fi, USB și Ethernet la opțiunile de tipărire și scanare ale unei imprimante (dacă imprimanta respectivă acceptă aceste funcții). Nu trebuie să descărcați sau să instalați software de imprimantă pentru a utiliza imprimante compatibile cu AirPrint. O largă varietate de imprimante, inclusiv Aurora, Brother, Canon, Dell, Epson, Fuji, Hewlett Packard, Samsung, Xerox și multe altele acceptă protocolul AirPrint.
HP Jetdirect – Soclu: Hewlett Packard și numeroși alți producători de imprimante folosesc acest protocol.
Line Printer Daemon - LPD: Imprimantele și serverele de tipărire mai vechi pot folosi acest protocol.
Internet Printing Protocol - IPP: Imprimantele și serverele de tipărire moderne folosesc acest protocol.
Coadă
Dacă este necesar, introduceți numele cozii imprimantei. Dacă nu știți numele cozii, încercați să-l lăsați necompletat sau contactați administratorul de rețea.
Nume
Introduceți un nume care descrie imprimanta (de exemplu, Imprimantă laser color) pentru a o putea identifica în meniul pop-up Imprimantă.
Amplasament
Introduceți locul în care se află imprimanta (de exemplu „în alt birou”) pentru a o putea identifica în meniul pop-up Imprimantă.
Utilizare
Dacă software-ul de imprimantă corespunzător nu apare în acest meniu pop-up, alegeți Selectare software imprimantă și apoi selectați imprimanta din lista Software imprimantă.
Dacă această listă nu include imprimanta dvs, încercați să descărcați și să instalați software-ul de imprimantă (denumit și driver de imprimantă) de la producătorul imprimantei. De asemenea, puteți încerca să selectați un software de imprimantă generic din meniul pop-up.
Adăugarea unei imprimate Bluetooth
În cazul în care Mac-ul dvs. are instalat Bluetooth sau dacă utilizați un adaptor Bluetooth USB, puteți tipări wireless la o imprimantă compatibilă Bluetooth.
Pe Mac, actualizați software-ul: Selectați meniul Apple

Dacă aveți o imprimantă AirPrint, nu trebuie să verificați dacă există actualizări software.
Pregătirea imprimantei: Utilizați instrucțiunile însoțitoare ale imprimantei pentru a o despacheta, pentru a instala tonerul sau cerneala și pentru a adăuga hârtie. Porniți imprimanta și asigurați-vă că nu afișează erori.
Conectarea imprimantei: Urmați instrucțiunile furnizate împreună cu imprimanta dvs. pentru a vă asigura că aceasta este pregătită pentru conectarea prin Bluetooth.
Adăugarea imprimantei Bluetooth la lista de imprimante: Alegeți meniul Apple

 , apoi faceți clic pe butonul Implicit
, apoi faceți clic pe butonul Implicit  .
.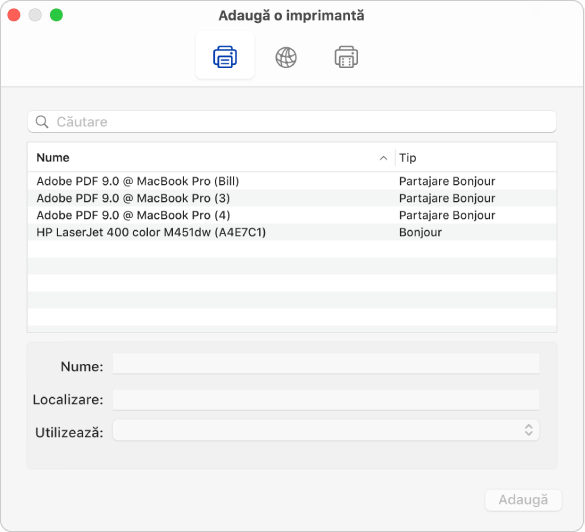
Selectați imprimanta din lista Imprimante, apoi faceți clic pe Adaugă. Dacă imprimanta pe care vă așteptați să o vedeți nu apare în listă, introduceți numele în câmpul de căutare și apăsați pe Retur.
Dacă imprimanta nu apare în listă, verificați dacă aveți instalat cel mai recent driver Bluetooth pentru imprimantă. Verificați la producător dacă este disponibil cel mai recent driver.
Dacă vedeți un mesaj care vă solicită să descărcați software nou după conectarea imprimantei, asigurați-vă că îl descărcați și instalați.
Adăugarea unei imprimante Wi-Fi sau a unei imprimante mobile care necesită un profil de configurare
Anumite imprimante de rețea ar putea solicita instalarea unui profil de configurare, astfel încât imprimanta să poată fi descoperită în rețea utilizând AirPrint. Dacă vi s-a furnizat un profil pentru instalare, descărcați sau copiați profilul de imprimantă pe Mac, apoi instalați profilul.
Pe Mac, faceți dublu-clic pe profil pentru a-l deschide.
Atunci când apare mesajul care vă întreabă dacă doriți instalarea profilului, faceți clic pe Continuă.
Atunci când apare un mesaj care vă solicită să confirmați instalarea profilului, faceți clic pe Instalează.
Profilul va fi instalat în panoul Profiluri din Preferințe sistem. Apoi puteți adăuga imprimanta la lista dvs. de imprimante.
Pentru vă adăuga imprimanta la lista de imprimante, selectați meniul Apple

Pentru vă adăuga imprimanta la lista de imprimante, selectați meniul Apple

 , apoi faceți clic pe butonul Implicit
, apoi faceți clic pe butonul Implicit  .
.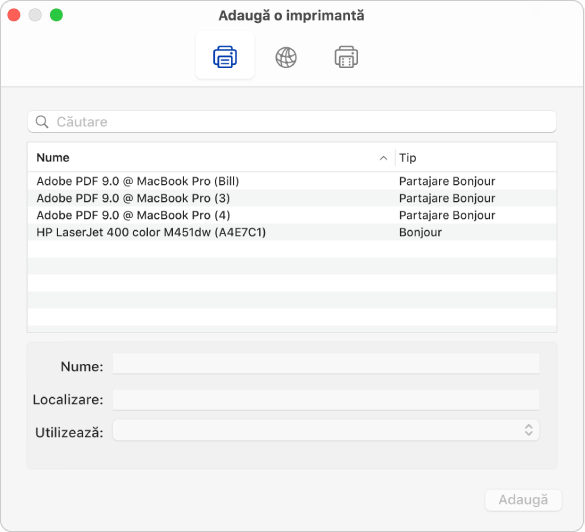
Selectați imprimanta (indicată ca Profil AirPrint) din lista Imprimante, apoi faceți clic pe Adaugă.
Dacă imprimanta dvs. nu apare în listă, verificați să aveți instalat cel mai recent profil de imprimantă și dacă există o cale de rețea pentru computerul dvs. către imprimantă. Contactați administratorul de rețea pentru a obține cel mai recent profil.