Camera Continuitate pe Mac
Camera Continuitate de pe Mac vă permite să vă utilizați iPhone‑ul drept cameră suplimentară pentru Mac.
Notă: Pentru a utiliza camera Continuitate drept cameră web, este necesar un iPhone XR sau mai nou. Pentru a utiliza Camera Continuitate pentru a partaja poze, aveți nevoie de un iPhone sau iPod touch cu iOS 12 (sau ulterior) sau de un iPad cu iPadOS 13.1 (sau ulterior) instalat. Asigurați-vă că Mac mini‑ul și dispozitivul iOS sau iPadOS au conexiunile Wi-Fi și Bluetooth activate și sunt autentificate cu același ID Apple.
Lucrați wireless. După ce configurați camera Continuitate, Mac‑ul comută automat la utilizarea iPhone‑ului drept cameră, atunci când acesta se află în apropiere. Puteți utiliza și o conexiune cu fir, dacă doriți. Consultați Alegerea unei camere externe în manualul de utilizare macOS.
Utilizați microfonul iPhone‑ului dvs. De asemenea, vă puteți utiliza iPhone‑ul ca microfon pentru Mac. Utilizați meniu Video din FaceTime pentru a selecta iPhone‑ul dvs. în timpul unui apel sau utilizați configurările aplicației pentru a comuta la microfonul iPhone‑ului dvs. în timpul apelurilor video.
Utilizați efectele video. Când utilizați camera iPhone‑ului dvs. pentru a efectua apeluri video, aveți acces la efecte video precum Scenă centrală, Mod Portret, Lumină studio și Vizualizare birou. Funcționalitatea Scena centrală menține camera centrată pe dvs. pe măsură ce vă mișcați, funcționalitatea Lumină studio estompează fundalul și vă iluminează fața, iar modul Portret estompează fundalul și menține focalizarea asupra dvs. Cu funcționalitatea Vizualizare birou, când utilizați iPhone‑ul drept cameră web pentru Mac mini, puteți să vă arătați chipul, dar și ceea ce află în fața dvs. Pentru a utiliza efectele video, faceți clic pe Centru de control ![]() în bara de meniu, apoi selectați efectul pe care doriți să îl utilizați. Un iPhone 11 sau mai nou este necesar pentru funcționalitățile Scenă centrală și Vizualizare birou și un iPhone 12 sau mai nou este necesar pentru Lumină studio.
în bara de meniu, apoi selectați efectul pe care doriți să îl utilizați. Un iPhone 11 sau mai nou este necesar pentru funcționalitățile Scenă centrală și Vizualizare birou și un iPhone 12 sau mai nou este necesar pentru Lumină studio.
Inserați o imagine sau o scanare. Utilizați camera de la iPhone, iPad sau iPod touch pentru a scana documentele sau a fotografia ceva din apropiere. Imaginea apare instantaneu pe Mac. În aplicații precum Mail, Notițe sau Mesaje, selectați locul unde doriți să apară imaginea, selectați Fișier (sau Inserează) > Importare de la iPhone sau iPad, selectați “Fotografiați” sau “Scanează documente”, apoi faceți poza sau scanați imaginea pe dispozitivul dvs. iOS sau iPadOS. Poate fi necesar să selectați dispozitivul dvs. iOS sau iPadOS înainte de a fotografia. Apăsați Utilizați poza sau Păstrați scanarea. Puteți și să apăsați Repetați dacă doriți să reîncercați.
Într‑o aplicație precum Pages, selectați locul unde doriți să fie introdusă imaginea, apoi faceți Control‑clic, selectați “Importă o imagine” și fotografiați. Poate fi necesar să selectați dispozitivul dvs. înainte de a fotografia.
Notă: Pentru a scana pe dispozitivul iOS sau iPadOS, trageți cadrul până când se încadrează ceea ce doriți să expuneți, apăsați Păstrați scanarea, apoi apăsați Salvați. Apăsați Repetați pentru a scana conținutul din nou.
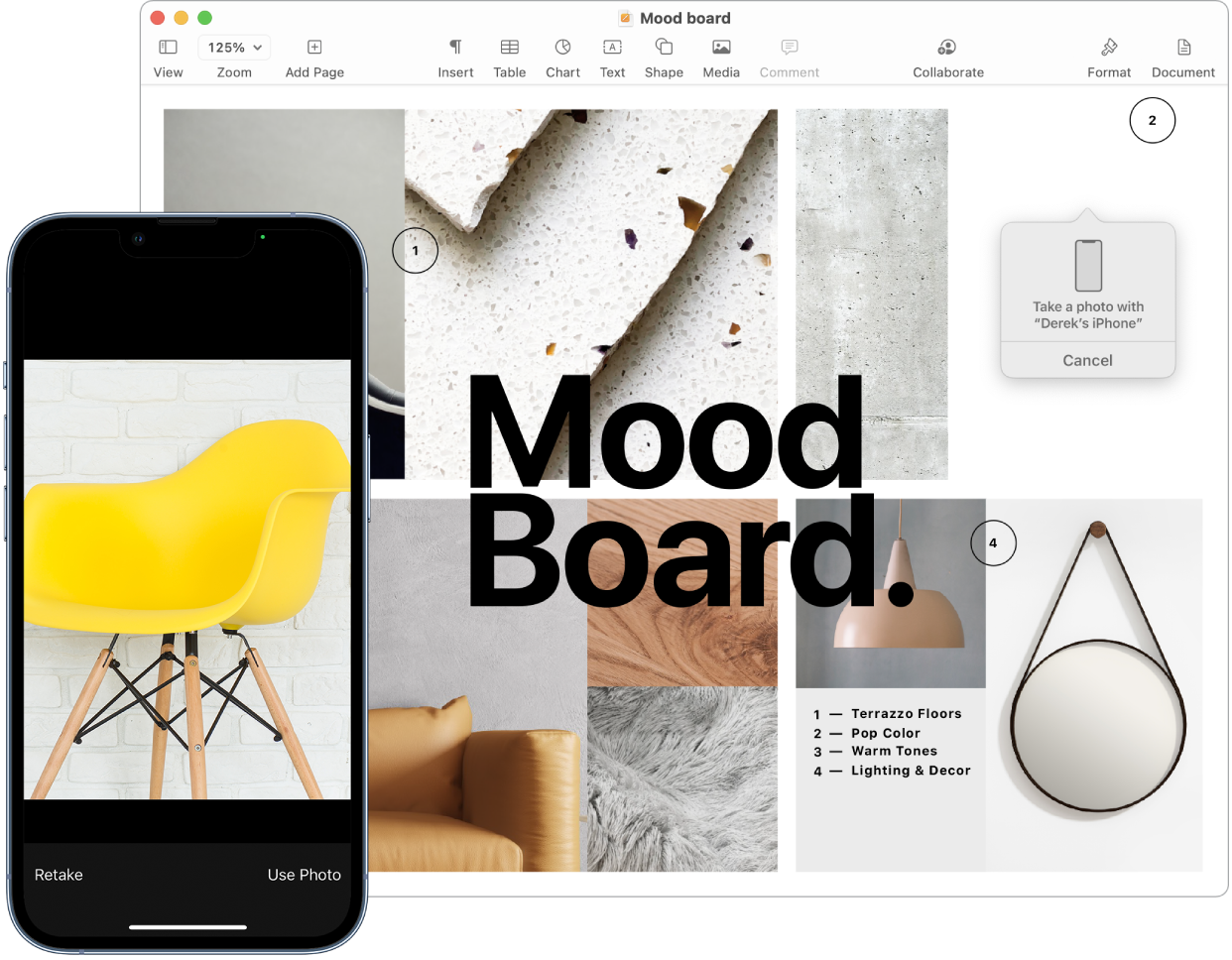
Poza sau articolul scanat apare acolo unde doriți dvs. în document.
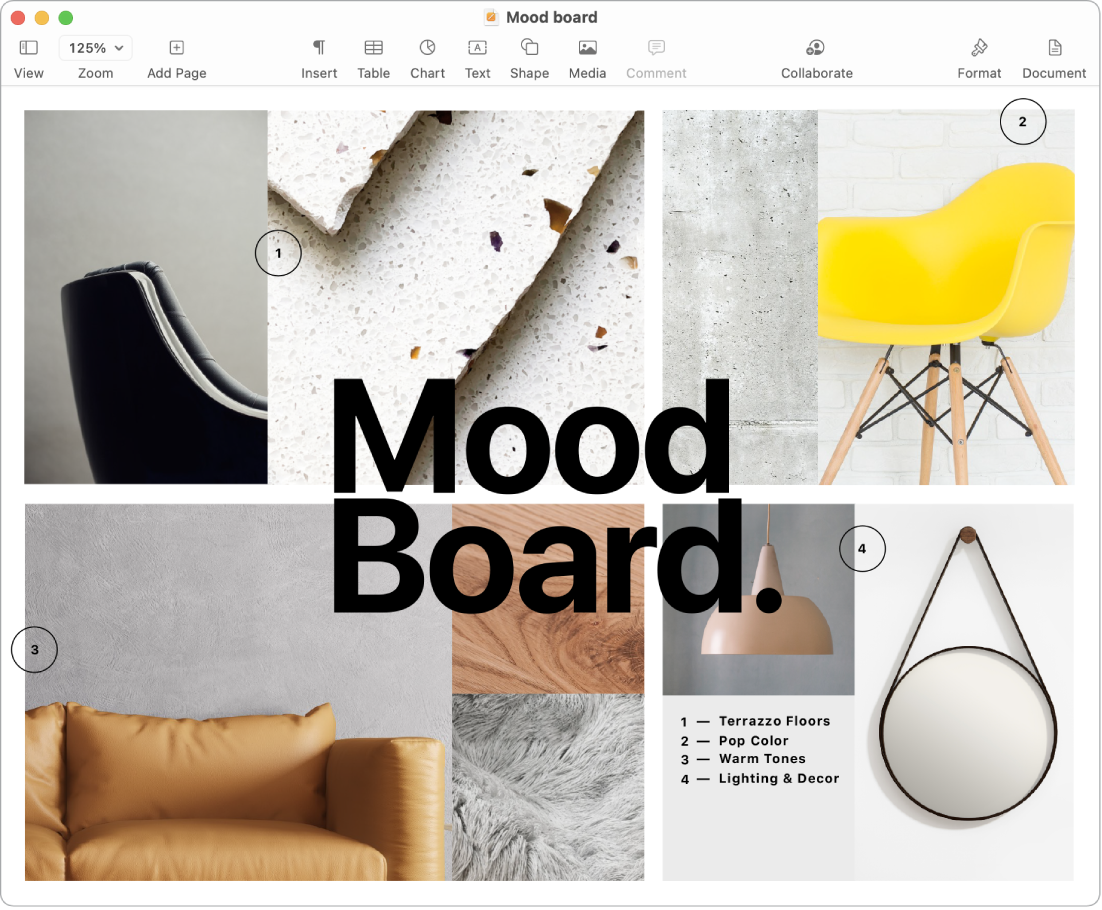
Aflați mai multe. Consultați Utilizarea iPhone‑ului drept cameră web și Inserarea pozelor și a scanărilor cu camera Continuitate pe Mac în manualul de utilizare macOS.