 Notițe
Notițe
Notițele sunt mai mult decât simplu text. Notați repede o idee sau adăugați liste de control, imagini, linkuri web și altele. Adăugați o notiță rapidă de oriunde: în aplicații sau pagini web, de pe Desktop sau în ecran complet ori modul Split View. Creați și utilizați taguri pentru a vă organiza notițele și a facilita căutarea notițelor din aceeași categorie. Dosarele partajate vă permit să partajați un dosar întreg de notițe cu un grup și toate persoanele pot participa și colabora. Adăugați la notițe menționări (@nume) pentru a alerta persoanele despre conținutul actualizat ce le-ar putea interesa. În plus, puteți vedea cele mai recente actualizări în vizualizarea Activitate.
Solicitare Siri. Spuneți ceva precum: “Create a new note.”
Adăugați o Notiță rapidă de oriunde. Cu noua Notiță rapidă, puteți crea o notiță pe Mac din orice aplicație sau site web și o puteți vizualiza oricând din noua categorie Notițe rapide din bara laterală. Indiferent ce faceți pe Mac, vă puteți nota gândurile, reține o localizare sau un link spre un site web pe care doriți să vi-l amintiți, fără a fi necesar să deschideți aplicația Notițe. Atunci când reveniți la aplicația sau site-ul web inițial, vedeți o miniatură a notiței rapide, care vă amintește informația utilă pe care ați notat-o în legătură cu aplicația sau site-ul respectiv. Apăsați pe ea pentru a deschide notița rapidă.

Ușor de accesat. Utilizați scurtătura din tastatură Fn-Q sau Colțul activ specificat de dvs. în Preferințe sistem ![]() > Desktop și screensaver pentru a crea o notiță rapidă oriunde ați fi. În Safari, puteți să evidențiați textul de pe o pagină web, apoi faceți clic pe Partajare
> Desktop și screensaver pentru a crea o notiță rapidă oriunde ați fi. În Safari, puteți să evidențiați textul de pe o pagină web, apoi faceți clic pe Partajare ![]() > Adăugați o notiță rapidă pentru a adăuga textul evidențiat la notița dvs.
> Adăugați o notiță rapidă pentru a adăuga textul evidențiat la notița dvs.
Ajustați dimensiunea sau poziția notiței rapide (trageți un colț pentru a redimensiona notița rapidă sau trageți bara de titlu pentru a o repoziționa), astfel încât să nu acopere ceea ce vizualizați.
Adăugați conținut, blocați notițe și partajați-le. Utilizați bara de instrumente Notițe pentru a adăuga rapid la notițele dvs. liste de control, poze, clipuri video, schițe, tabele, linkuri ș.a.m.d. Blocați notița cu o parolă. Adăugați colaboratori la notiță și trimiteți o copie a notiței folosind Mail, Mesaje, Mementouri sau AirDrop.
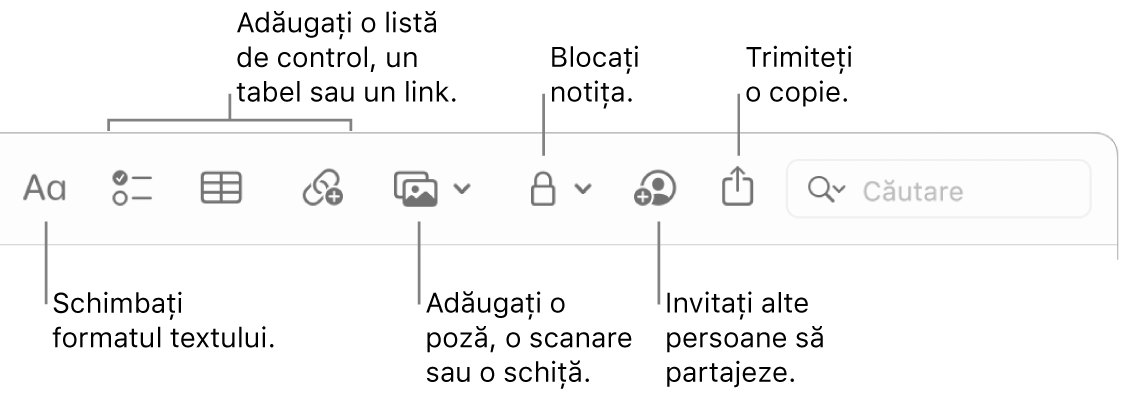
Sfat: Atunci când v-ați autentificat cu ID-ul Apple și iCloud este activat pentru Notițe, notițele dvs. sunt actualizate pe toate dispozitivele dvs., astfel încât să puteți crea o listă de activități pe Mac, apoi să bifați articolele din ea de pe iPhone când vă deplasați.
Adăugați taguri. Utilizați taguri oriunde în corpul notiței pentru a le categorisi și organiza. Tastați simbolul # urmat de textul tagului. Puteți vizualiza tagurile în bara laterală pentru a sări rapid la notițele care conțin un anumit tag sau anumite taguri (de exemplu, #vacanță sau #gătit). Dosarele inteligente personalizate colectează automat într-un singur loc notițele pe baza acelorași taguri.
Utilizați menționări. Adăugați menționări (tastați @ urmat de un nume, de exemplu, @Laura) pentru a vă conecta direct cu colaboratorii la un proiect sau într-un cadru de socializare. Aceștia vor primi o alertă prin care sunt anunțați că au fost menționați într-o notiță și pot intra ca să participe.
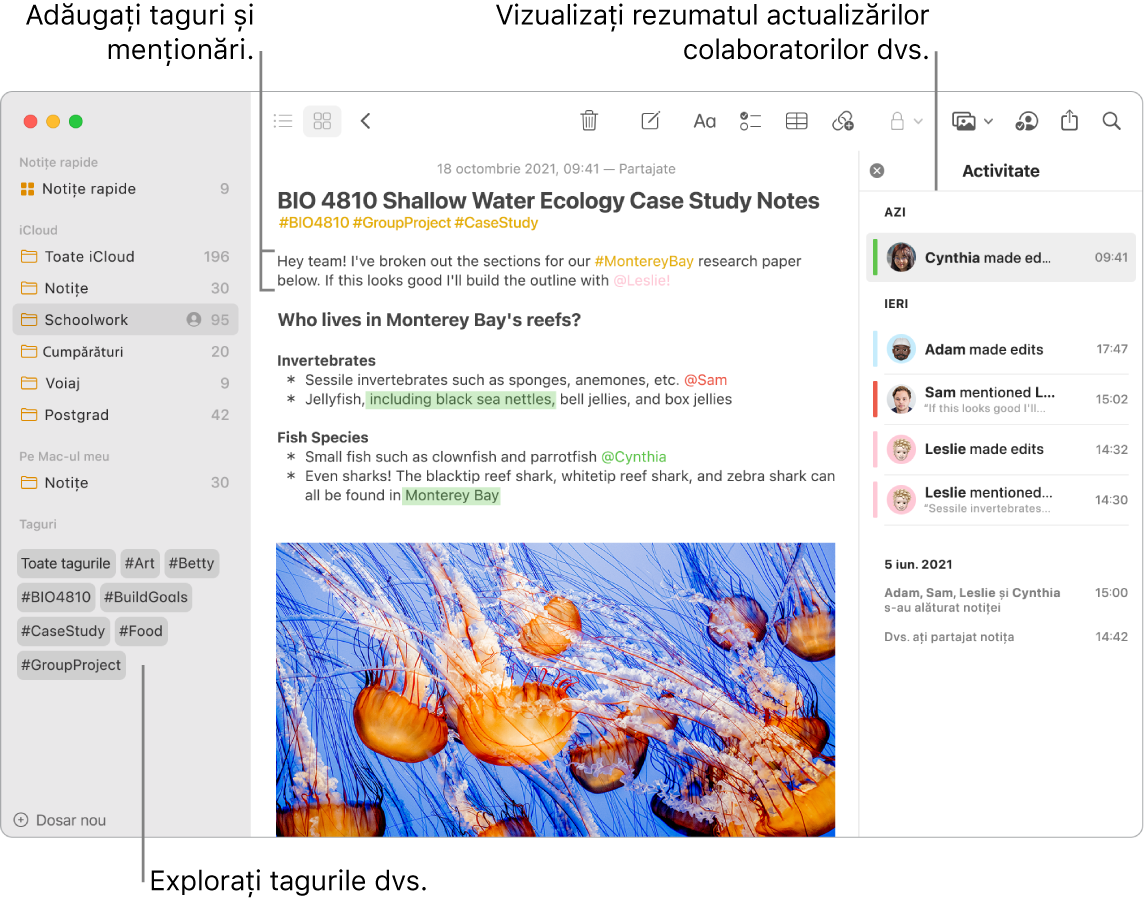
Vizualizați rezumatul activității dintr-o notiță. În vizualizarea Activitate din partea dreaptă a ferestrei Notițe, vedeți ultimele actualizări despre persoanele care au lucrat la o notiță partajată. Glisați la dreapta pe textul notiței pentru a vizualiza explicațiile editorului, afișând modificările evidențiate și data și ora la care a fost editată notița.
Personalizați bara de instrumente. Faceți Control-clic oriunde în bara de instrumente pentru a deschide fereastra Personalizare bară de instrumente. Trageți articolele favorite în bara de instrumente în funcție de nevoile dvs.
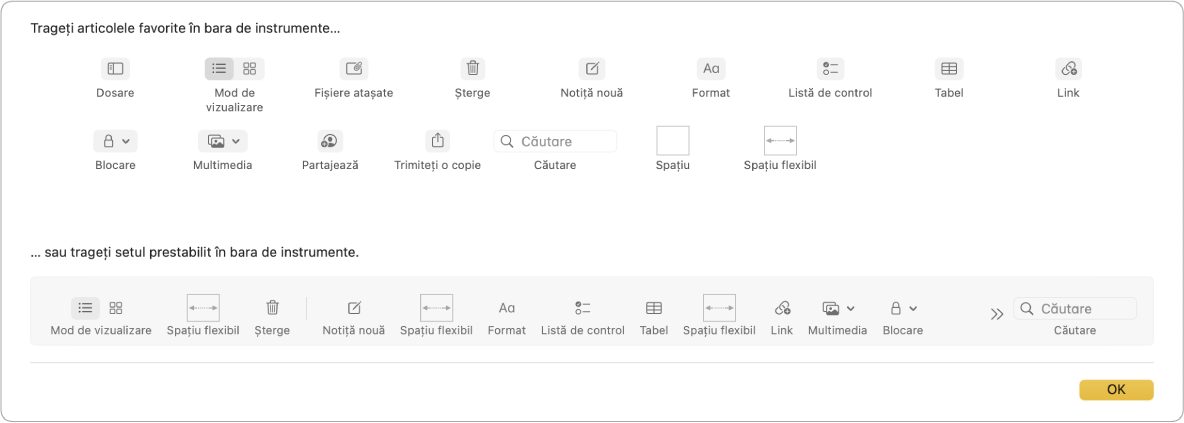
Utilizați bara Touch Bar de pe MacBook Pro-ul de 13 inchi. Apăsați ![]() pentru a crea o nouă notiță. Apăsați
pentru a crea o nouă notiță. Apăsați ![]() pentru a adăuga un articol din lista de control în notiță.
pentru a adăuga un articol din lista de control în notiță.

Atingeți sugestiile de scriere pentru a adăuga text.

Apăsați ![]() pentru a afișa butoanele de formatare a textului pentru a alinia textul la stânga sau la dreapta și pentru a aplica stilurile aldin, cursiv sau subliniat.
pentru a afișa butoanele de formatare a textului pentru a alinia textul la stânga sau la dreapta și pentru a aplica stilurile aldin, cursiv sau subliniat.

Apăsați ![]() pentru a utiliza stiluri de paragraf precum liste numerotate, liste cu marcatori sau anteturi.
pentru a utiliza stiluri de paragraf precum liste numerotate, liste cu marcatori sau anteturi.

Aflați mai multe. Consultați Manualul de utilizare Notițe.