
Vizualizarea unei conversații text în Mesaje pe Mac
Când purtați o conversație în Mesaje, puteți primi elemente precum fotografii (inclusiv Live Photos), clipuri video, clipuri audio, note partajate sau elemente distractive disponibile pe dispozitivele cu iOS, precum mesaje scrise de mână, o bătaie de inimă Digital Touch sau mesaje cu cerneală invizibilă. Puteți vizualiza aceste elemente direct în conversație, sau în vizualizarea Detalii.
Pentru a afla cum să trimiteți diverse articole într-un mesaj, consultați Trimiterea mesajelor text.
Sfat: Faceți dublu clic pe o conversație în bara laterală pentru a o deschide într-o fereastră proprie.
Schimbarea modului în care apare numele prietenului dvs. în bara laterală
Dacă în bara laterală apare doar o adresă de e-mail sau un număr de telefon atunci când trimiteți cuiva mesaje text, puteți deschide cartea de vizită a acestuia din conversație și o puteți edita pentru a-i adăuga numele, astfel încât acesta să apară în bara laterală.
În aplicația Mesaje
 de pe Mac, selectați o conversație în bara laterală, faceți Control-clic, apoi alegeți Adaugă în Contacte.
de pe Mac, selectați o conversație în bara laterală, faceți Control-clic, apoi alegeți Adaugă în Contacte.Faceți clic pe Contacte în colțul din stânga jos al ferestrei.
Procedați după cum urmează:
Căutați o carte de vizită a prietenului dvs., selectați-o, editați detaliile de contact, apoi faceți clic pe Actualizează.
Selectați Contact nou, introduceți detaliile contactului, apoi faceți clic pe Creează.
Vizualizarea fotografiilor și videoclipurilor
În aplicația Mesaje
 de pe Mac, selectați o conversație.
de pe Mac, selectați o conversație.Pentru a vizualiza poze, Live Photos și videoclipuri, procedați după cum urmează:
Vizualizați în conversație: Vizualizați fotografia, redați clipul video sau faceți dublu clic pe fișier pentru a-l deschide într-o fereastră Privire rapidă.
Notă: Live Photos au un buton Live Photo
 în colțul din stânga sus.
în colțul din stânga sus.Vizualizați în Detalii: Faceți clic pe Detalii în colțul din dreapta sus al conversației, faceți clic pe Poze, apoi faceți dublu clic pe un fișier pentru a-l deschide. Fișierul apare în aplicația corespunzătoare. De exemplu, fotografia se deschide în Previzualizare.
Notă: nu puteți vizualiza un clip video sau reda o Live Photo în vizualizarea Detalii. În schimb, deschideți-o în conversație sau faceți Control-clic pe acesta, apoi alegeți Adaugă în biblioteca Poză.
În timp ce vizualizați o poză sau un clip video în vizualizarea Detalii, le puteți trage într-un alt document sau pe desktop.
Ascultarea clipurilor audio
Clipurile audio apar în conversații, indicându-se durata înregistrării.
În aplicația Mesaje
 de pe Mac, selectați o conversație.
de pe Mac, selectați o conversație.Faceți clic pe butonul de redare
 , în clip.
, în clip.După ce ascultați clipul, acesta este eliminat din conversație în două minute. Pentru a-l salva în conversație, faceți clic pe Păstrează.
Vizualizarea notițelor partajate
Dacă cineva adaugă o notiță pentru dvs. în aplicația Notițe, veți vedea un mesaj cu un link către notă. Consultați Adăugarea persoanelor la notițe pe Mac.
În aplicația Mesaje
 de pe Mac, selectați o conversație.
de pe Mac, selectați o conversație.Căutați mesajul “Deschide notița mea partajată”, apoi faceți clic pe notiță.
Notița se deschide în aplicația Notițe. Pictograma Persoane apare lângă notiță în lista de notițe.
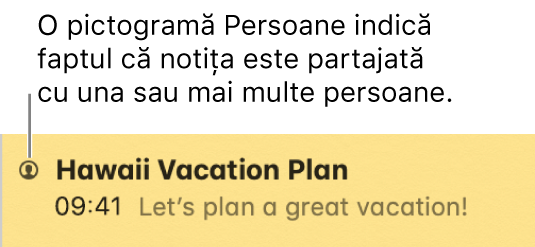
Vizualizarea articolelor de pe dispozitive iOS
Folosind unele dispozitive iOS, se pot trimite mesaje scrise de mână și elemente Digital Touch (cum ar fi o schiță sau o bătaie a inimii) și se pot trimite plăți cu Apple Cash. Unele dintre aceste articole pot fi vizualizate doar pe un dispozitiv iOS, dar altele pot fi vizualizate pe Mac.
În aplicația Mesaje
 de pe Mac, selectați o conversație.
de pe Mac, selectați o conversație.Efectuați una din operațiile următoare:
Vizualizarea mesajelor scrise de mână și a elementelor Digital Touch: Faceți dublu clic pe element într-o conversație. Acesta se deschide într-o fereastră Privire rapidă. Pentru a salva articolul drept fișier imagine, trageți-l pe desktop sau într-un document.
Vizualizarea unui element trimis cu cerneală invizibilă: Orice tip de element (precum un mesaj text sau un clip video) poate fi estompat cu cerneală invizibilă și trimis de pe un dispozitiv iOS. Într-o conversație, țineți cursorul deasupra cernelii pentru a o “șterge” și a vizualiza elementul. Elementul este estompat din nou când îndepărtați cursorul.
Notă: Dacă cineva trimite o animație cu bule (de exemplu, efectul Izbitură) sau o animație de ecran (de exemplu, artificii), vedeți doar textul, precum “trimis cu efect Izbitură”. Dacă o persoană trimite o plată sau o solicitare Apple Cash, o puteți vedea pe Mac, dar puteți răspunde la aceasta doar de pe un dispozitiv iOS.
Pentru mai multe informații despre fereastra Privire rapidă, consultați Vizualizarea și editarea fișierelor utilizând Privire rapidă, pe Mac.