
Utilizarea stilurilor de tabel în Numbers pe Mac
Cea mai ușoară modalitate de a schimba aspectul unui tabel este de a-i aplica un alt stil de tabel, lucru pe care îl puteți face în orice moment.
Dacă personalizați aspectul unui tabel și doriți să aplicați aceeași formatare altor tabele, puteți crea un stil nou de tabel. Noul stil este salvat împreună cu stilurile care sunt prevăzute cu șablonul.
Numbers determină cum să creați stilul de tabel pe baza celui mai des utilizat stil pentru unele atribute, precum stilul de umplere și de bordură al celulelor. De exemplu, dacă tabelul dvs. utilizează mai multe fonturi diferite, noul stil de tabel adoptă fontul care apare cel mai des în tabel.
Aplicarea unui stil diferit unui tabel
Accesați aplicația Numbers
 pe Mac.
pe Mac.Deschideți o foaie de calcul, apoi faceți clic pe tabel.
În bara laterală Format
 , faceți clic pe fila Tabel.
, faceți clic pe fila Tabel.Selectați un alt stil din opțiunile din partea de sus a barei laterale.
Faceți clic pe
 din partea stângă și pe
din partea stângă și pe  din partea dreaptă pentru a vedea dacă există mai multe stiluri disponibile.
din partea dreaptă pentru a vedea dacă există mai multe stiluri disponibile.
Dacă ați schimbat aspectul tabelului dvs. înainte de a aplica un stil de tabel diferit, tabelul menține aceste modificări după aplicarea stilului nou. Pentru anularea modificărilor respective la aplicarea unui nou stil, faceți Control-clic pe noul stil de tabel, apoi alegeți Degajează suprareglările și aplică stilul.
Revenirea asupra modificărilor unui stil de tabel
Dacă ați adus modificări aspectului unui tabel - de exemplu, schimbând bordura celulelor de tabel - puteți să anulați aceste modificări reaplicând stilul inițial al tabelului.
Accesați aplicația Numbers
 pe Mac.
pe Mac.Deschideți o foaie de calcul, apoi faceți clic pe tabel.
În bara laterală Format
 , faceți clic pe fila Tabel.
, faceți clic pe fila Tabel.Faceți Control-clic pe stilul de tabel pe care doriți să îl reaplicați și alegeți „Degajează suprareglările și aplică stilul”.
Salvarea unui tabel ca stil nou
Dacă ați modificat aspectul unui tabel și doriți să salvați modificările respective, puteți crea un stil de tabel nou, pe care îl puteți utiliza din nou mai târziu. Nu puteți adăuga noi stiluri de tabel într-o foaie de calcul partajată cu alte persoane.
Accesați aplicația Numbers
 pe Mac.
pe Mac.Deschideți o foaie de calcul, apoi faceți clic pe tabelul care are formatarea pe care doriți să o salvați ca stil nou.
În bara laterală Format
 , faceți clic pe fila Tabel.
, faceți clic pe fila Tabel.Faceți clic pe săgeata din dreapta stilurilor de tabel pentru a ajunge la ultimul grup de stiluri, apoi faceți clic pe
 pentru a adăuga stilul dvs.
pentru a adăuga stilul dvs.
Noul stil de tabel este adăugat la stilurile de tabel din partea de sus a barei laterale. Puteți trage stilurile pentru a le organiza oricum doriți.
Crearea unui stil de tabel care reflectă culorile dintr-o imagine
Puteți să creați un stil nou de tabel, care să reflecte culorile dintr-o anumită imagine. Acest lucru poate fi util atunci când doriți să efectuați o conexiune vizuală între datele din tabel și subiectul imaginii.
Stilul nou are un titlu de tabel, un rând și o coloană antet și un rând subsol. Toate acestea corespund culorilor din imagine. Atunci când aplicați stilul nou la un tabel selectat, acesta transmite culorile la aceste caracteristici din tabel (dacă tabelul le are).
Accesați aplicația Numbers
 pe Mac.
pe Mac.Deschideți o foaie de calcul, apoi faceți clic pe orice tabel din foaia dvs. de calcul sau faceți clic pe
 în bara de instrumente și adăugați un tabel.
în bara de instrumente și adăugați un tabel.În bara laterală Format
 , faceți clic pe fila Tabel.
, faceți clic pe fila Tabel.Navigați la o imagine de oriunde de pe computer.
Pentru a explora pozele dvs., faceți clic pe
 în bara de instrumente.
în bara de instrumente.Trageți imaginea în stilurile de tabel din bara laterală.
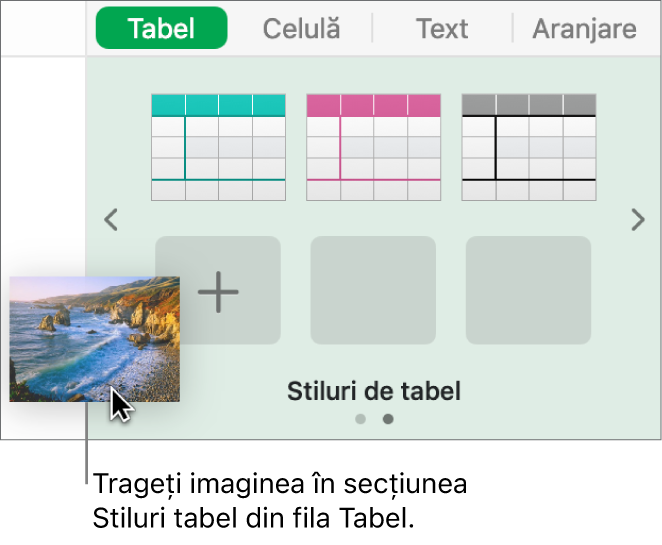
Alternativ, puteți să faceți Control-clic pe un stil de tabel în bara laterală, să alegeți Creează un stil pe baza imaginii din meniul de scurtături și să căutați o imagine.
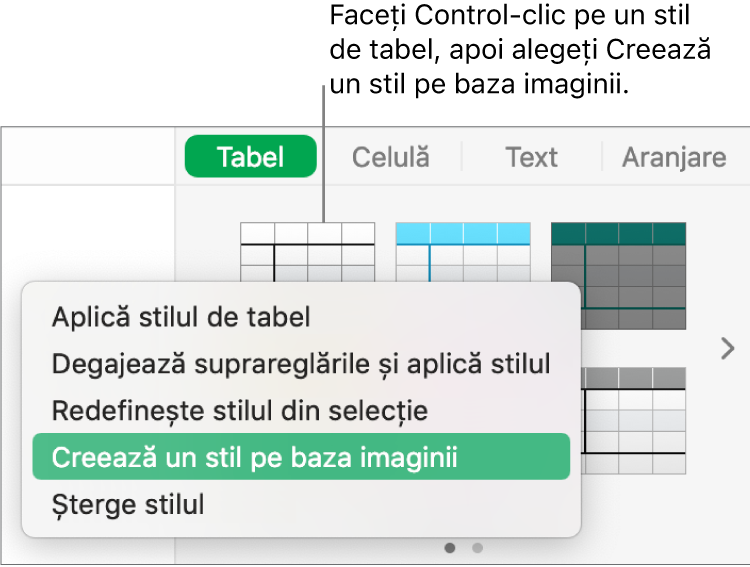
Un nou stil de tabel cu culori din imagine este adăugat stilurilor de tabel din partea de sus a barei laterale; acesta nu înlocuiește stilul pe care ați făcut Control-clic pentru a deschide meniul pop-up.
Pentru a aplica stilul nou la tabelul selectat, faceți clic pe stilul din bara laterală - acesta nu este aplicat automat atunci când îl creați.
Redefinirea unui stil de tabel
Pentru a schimba rapid aspectul tuturor tabelelor care au aplicat același stil, redefiniți stilul, apoi aplicați-l tuturor tabelelor.
Accesați aplicația Numbers
 pe Mac.
pe Mac.Deschideți o foaie de calcul, selectați tabelul al cărui stil doriți să îl modificați, apoi modificați-i aspectul așa cum doriți.
Selectați tabelul pe care l-ați modificat (dacă acesta nu este selectat).
În bara laterală Format
 , faceți clic pe fila Tabel.
, faceți clic pe fila Tabel.În partea de sus a barei laterale, faceți Control-clic pe stilul pe care doriți să îl redefiniți, apoi alegeți Redefinește stilul din selecție.
Alegeți una dintre următoarele acțiuni:
Actualizarea tuturor obiectelor care utilizează stilul curent: Aceasta schimbă aspectul tuturor tabelelor care utilizează în prezent acest stil.
Nu actualiza obiectele și deconectează-le de la stil: Aceasta schimbă doar tabelul selectat.
Faceți clic pe OK.
Stilul va fi actualizat în bara laterală și toate tabelele care utilizează stilul vor fi actualizate.
Organizarea stilurilor de tabel
Puteți rearanja stilurile de tabel în bara laterală pentru a facilita accesul la cele pe care le utilizați cel mai des.
Accesați aplicația Numbers
 pe Mac.
pe Mac.Deschideți o foaie de calcul, apoi faceți clic pe orice tabel din foaia de calcul sau faceți clic pe
 în bara de instrumente și adăugați un tabel.
în bara de instrumente și adăugați un tabel.În bara laterală Format
 , faceți clic pe fila Tabel.
, faceți clic pe fila Tabel.În partea de sus a barei laterale, faceți clic și mențineți apăsat stilul pe care doriți să îl mutați până când clipește.
Trageți stilul într-o locație nouă.
Dacă aveți panouri cu mai multe stiluri și doriți să mutați un stil dintr-un panou în altul, trageți-l peste săgeata din stânga
 sau din dreapta
sau din dreapta  pentru a deschide celălalt panou, apoi trageți-l acolo unde doriți.
pentru a deschide celălalt panou, apoi trageți-l acolo unde doriți.
Ștergerea unui stil de tabel
Accesați aplicația Numbers
 pe Mac.
pe Mac.Deschideți o foaie de calcul, apoi faceți clic pe orice tabel.
În bara laterală Format
 , faceți clic pe fila Tabel.
, faceți clic pe fila Tabel.Faceți Control-clic pe stilul pe care doriți să îl ștergeți, apoi alegeți Șterge stilul.