
Actualizarea software‑ului Apple
Pentru a vă securiza dispozitivul și a gestiona accesul la informațiile dvs. personale, asigurați‑vă întotdeauna că aveți cel mai recent sistem de operare instalat, cu cele mai recente actualizări de securitate și intimitate. După actualizarea dispozitivelor, puteți afla cum să vă gestionați contul Apple. Toate dispozitivele Apple beneficiază în urma actualizărilor software.

Actualizarea software‑ului sistemului de operare este una dintre cele mai importante modalități de a vă proteja dispozitivul și informațiile. Apple facilitează descărcarea și instalarea acestor actualizări.
Pentru a vedea lista actualizărilor de securitate pentru dispozitivele Apple, consultați articolul de asistență Apple Actualizări de securitate Apple.
Aflați cum: Pentru a vizualiza instrucțiunile de mai jos, selectați butonul plus ![]() de lângă titlul corespunzător.
de lângă titlul corespunzător.
Actualizarea automată a iPhone-ului și iPad-ului
Dacă nu ați activat actualizările automate la configurarea inițială a dispozitivului, puteți realiza acum acest lucru.
Accesați Configurări
 > General > Actualizare software > Actualizări automate.
> General > Actualizare software > Actualizări automate.Activați toate cele trei opțiuni: Instalați automat actualizările [iOS sau iPadOS], Răspunsuri de securitate și fișiere de sistem și Descărcați automat actualizările [iOS sau iPadOS].
Când este disponibilă o actualizare, dispozitivul o descarcă și o instalează în timpul nopții, atunci când este pus la încărcat și este conectat la Wi-Fi. Primiți o notificare înainte de instalarea unei actualizări.
Pentru a dezactiva actualizările automate, accesați Configurări > General > Actualizare software > Actualizări automate, apoi dezactivați Instalați automat actualizările [iOS sau iPadOS] și Răspunsuri de securitate și fișiere de sistem.
Actualizarea manuală a iPhone-ului sau iPad-ului
Puteți în orice moment să căutați și să instalați manual actualizări software.
Accesați Configurări
 > General > Actualizare software.
> General > Actualizare software.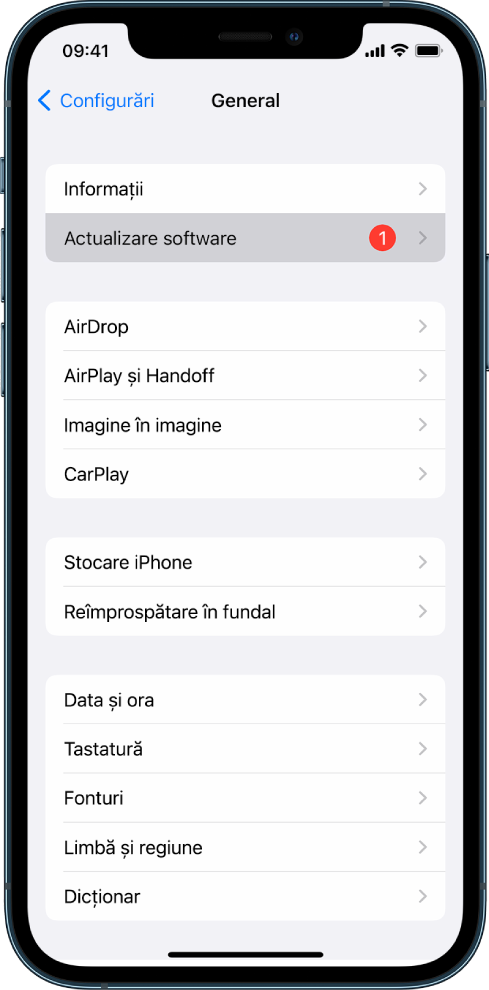
Ecranul afișează versiunea de iOS instalată curent și vă alertează dacă este disponibilă o actualizare.
Actualizarea iPhone-ului sau iPad-ului utilizând computerul
Asigurați-vă că aveți unul dintre următoarele:
Un Mac cu un port USB și OS X 10.9 sau o versiune ulterioară
Un dispozitiv Windows cu un port USB și Windows 7 sau o versiune ulterioară
Realizați una dintre următoarele acțiuni:
Conectați-vă dispozitivul la computer folosind cablul de la Lightning la USB inclus. În cazul în care computerul are un port USB-C, utilizați un adaptor de la USB-C la USB sau un cablu de la USB-C la Lightning (ambele comercializate separat).
Dacă dispozitivul a fost furnizat cu un cablu de la USB-C la Lightning și computerul dvs. are un port USB, utilizați un cablu de la Lightning la USB (comercializat separat).
Dacă iPad-ul a fost furnizat cu un cablu de încărcare USB-C și computerul dvs. are un port USB, utilizați un adaptor de la USB-C la USB și un cablu USB-A (ambele comercializate separat).
Dacă iPad-ul a fost furnizat cu un cablu de încărcare Thunderbolt 4/USB-4 și computerul dvs. are un port USB, utilizați un adaptor de la USB-C la USB și un cablu USB-A (ambele comercializate separat). Puteți utiliza cabluri Thunderbolt sau USB cu dispozitive Thunderbolt precum iPad Pro de 12,9 inchi (generația a 5-a) și iPad Pro de 11 inchi (generația a 3-a).
După ce vă conectați cu succes dispozitivul la computer, realizați una dintre următoarele acțiuni:
În bara laterală Finder de pe Mac: Selectați dispozitivul dvs., apoi faceți clic pe General în partea de sus a ferestrei.
Pentru a utiliza Finder la actualizarea dispozitivului la iOS 15 sau iPadOS 15, trebuie să aibă macOS 10.15 sau o versiune ulterioară. În cazul unei versiuni mai vechi de macOS, folosiți iTunes pentru actualizarea dispozitivului.
În aplicația iTunes pe un dispozitiv Windows: Faceți clic pe butonul iPhone de lângă partea din stânga sus a ferestrei iTunes, apoi faceți clic pe Rezumat.
Faceți clic pe Caută o actualizare.
Pentru a instala o actualizare disponibilă, faceți clic pe Actualizează.
Actualizarea automată a Mac‑ului
Realizați una dintre următoarele acțiuni:
Pe un Mac cu macOS 13 sau o versiune ulterioară: Alegeți meniul Apple
 , selectați Configurări sistem, faceți clic pe General, apoi faceți clic pe Actualizare software.
, selectați Configurări sistem, faceți clic pe General, apoi faceți clic pe Actualizare software.Pe un Mac cu macOS 12 sau anterior: Alegeți meniul Apple
 , selectați Preferințe sistem, apoi faceți clic pe Actualizare software
, selectați Preferințe sistem, apoi faceți clic pe Actualizare software  .
.
Pentru a instala automat actualizările macOS, selectați “Actualizare automată a Mac-ului”.
Pentru a configura opțiuni avansate de actualizare, faceți clic pe Avansat, apoi efectuați oricare dintre următoarele acțiuni:
Pentru ca Mac-ul să caute automat actualizări: Selectați “Caută actualizări”.
Pentru ca Mac-ul să descarce actualizări fără a întreba: Selectați “Descarcă actualizările noi când sunt disponibile”.
Pentru ca Mac-ul să instaleze automat actualizările macOS: Selectați “Instalează actualizările macOS”.
Pentru ca Mac-ul să instaleze automat actualizările din App Store: Selectați “Instalează actualizările aplicațiilor din App Store”.
Pentru ca Mac-ul să instaleze automat fișiere de sistem și actualizări de securitate: Selectați “Instalare răspunsuri de securitate și fișiere de sistem”.
Faceți clic pe OK.
Pentru a primi automat cele mai recente actualizări, se recomandă să selectați “Caută actualizări”, “Descarcă actualizările noi când sunt disponibile” și “Instalează fișierele de sistem și actualizările de securitate”.
Notă: MacBook, MacBook Pro și MacBook Air trebuie să aibă adaptorul de alimentare conectat pentru a descărca automat actualizările.
Actualizarea manuală a Mac‑ului
Puteți opta pentru actualizarea manuală a sistemului de operare al Mac-ului și a oricărui software descărcat din App Store.
Realizați una dintre următoarele acțiuni:
Pe un Mac cu macOS 13 sau o versiune ulterioară: Alegeți meniul Apple
 , selectați Configurări sistem, faceți clic pe General, apoi faceți clic pe Actualizare software.
, selectați Configurări sistem, faceți clic pe General, apoi faceți clic pe Actualizare software.Pe un Mac cu macOS 12 sau anterior: Alegeți meniul Apple
 , selectați Preferințe sistem, apoi faceți clic pe Actualizare software
, selectați Preferințe sistem, apoi faceți clic pe Actualizare software  .
.
Pentru a actualiza software‑ul descărcat din App Store, faceți clic pe meniul Apple. Numărul de actualizări disponibile, dacă este cazul, este afișat lângă App Store. Alegeți App Store pentru a continua spre aplicația App Store
 .
.