
Noțiuni elementare privind editarea pozelor în aplicația Poze de pe Mac
Puteți utiliza instrumentele de editare din Poze pentru a efectua cu ușurință modificări simple ale pozelor, cum ar fi rotirea sau decuparea lor pentru a obține o încadrare optimă. De asemenea, puteți utiliza numeroase ajustări sofisticate pentru a schimba expunerea și culoarea, a elimina urmele sau petele, a elimina ochii roșii, a schimba balansul de alb și altele.
Pentru a efectua ajustări mai avansate, puteți utiliza comenzile Curbe și Niveluri pentru a modifica luminozitatea, contrastul și intervalul tonal în diferitele zone ale unei poze. Consultați Aplicarea ajustărilor nivelurilor unei poze și Aplicarea ajustărilor curbelor unei poze. De asemenea, puteți să îmbunătățiți și să modificați clipurile video și pozele Live Photos. Consultați Modificarea și îmbunătățirea unui clip video și Modificarea unei poze Live Photo.

Atunci când modificați o poză sau un clip video, aplicația Poze păstrează originalul, astfel încât puteți anula oricând modificările și reveni la aspectul original.
Modificările aduse unei poze sau unui clip video apar în toate locurile unde apare poza sau clipul în biblioteca dvs. – în fiecare album, proiect etc. Dacă doriți ca poza sau clipul video să aibă un aspect unic, care să apară într-o singură versiune a articolului, mai întâi duplicați‑l și apoi modificați copia.
Editarea unei poze sau a unui clip video
În aplicația Poze
 de pe Mac, efectuați una dintre următoarele acțiuni:
de pe Mac, efectuați una dintre următoarele acțiuni:Faceți dublu clic pe miniatura unei poze sau a unui clip video, apoi clic pe Editează în bara de instrumente.
Selectați miniatura unei poze sau a unui clip video, apoi apăsați pe Retur.
Procedați după cum urmează:
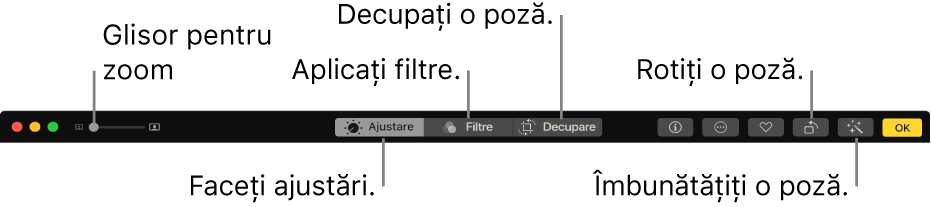
Faceți zoom înainte sau înapoi pe o poză: Faceți clic sau trageți glisorul Zoom.
Realizați ajustări: Faceți clic pe Ajustare pentru a afișa instrumentele de ajustare. Consultați Ajustarea luminii, expunerii și altor aspecte ale pozelor.
Aplicarea filtrelor: Facți clic pe Filtre pentru a afișa filtrele pe care le puteți aplica pentru a schimba aspectul pozei sau al clipului video. Utilizarea unui filtru pentru modificarea aspectului unei poze.
Decuparea imaginii: Faceți clic pe Decupare pentru a afișa opțiunile pentru decuparea unei poze sau a unui clip video. Consultați Decuparea și îndreptarea pozelor.
Rotirea unei poze sau a unui clip video: Faceți clic pe butonul Rotire
 din bara de instrumente pentru a roti imaginea în sens invers orar. Continuați să faceți clic până când obțineți orientarea dorită. Faceți Opțiune-clic pe buton pentru a roti imaginea în sens orar.
din bara de instrumente pentru a roti imaginea în sens invers orar. Continuați să faceți clic până când obțineți orientarea dorită. Faceți Opțiune-clic pe buton pentru a roti imaginea în sens orar.Îmbunătățirea automată a unei poze sau a unui clip video: Faceți clic pe butonul Îmbunătățire automată
 pentru ajustarea automată a culorilor și a contrastului pozei sau clipului video. Pentru a renunța la modificări, apăsați Comandă-Z sau faceți clic pe Revino la original.
pentru ajustarea automată a culorilor și a contrastului pozei sau clipului video. Pentru a renunța la modificări, apăsați Comandă-Z sau faceți clic pe Revino la original.
Pentru a termina editarea, faceți clic pe OK sau apăsați Retur.
În timp ce editați o poză sau un clip video, puteți apăsa tastele săgeată pentru a trece la alte articole.
Duplicarea unei poze
Pentru a crea versiuni diferite ale unei poze sau ale unui clip video, duplicați articolul respectiv și modificați copia.
În aplicația Poze
 de pe Mac, selectați articolul pe care doriți să‑l copiați.
de pe Mac, selectați articolul pe care doriți să‑l copiați.Alegeți Imagine > Duplică 1 poză (sau apăsați Comandă-D).
Dacă duplicați o Live Photo, faceți clic pe Duplică pentru a include partea video, sau Duplică drept poză statică pentru a include doar imaginea statică.
Când creați un articol duplicat, albumul Duplicate apare în bara laterală. Articolele duplicate rămân în albumul Duplicate până când ajustați sau schimbați aspectul unuia dintre acestea. Articolele duplicate pe care le adăugați sau importați în biblioteca dvs. ar putea necesita un timp de procesare pentru a fi recunoscute ca duplicate și plasate în albumul Duplicate.
Compararea pozelor sau a clipurilor video înainte și după editare
În timp ce editați un articol, puteți compara versiunea editată cu originalul.
În aplicația Poze
 de pe Mac, faceți dublu clic pe o poză sau pe un clip video pentru a‑l deschide, apoi faceți clic pe Editează în bara de instrumente.
de pe Mac, faceți dublu clic pe o poză sau pe un clip video pentru a‑l deschide, apoi faceți clic pe Editează în bara de instrumente.Pentru a vizualiza imaginea originală, faceți clic și țineți apăsat butonul Fără ajustări sau țineți apăsată tasta M.
Eliberați butonul sau tasta M pentru a vedea articolul cu editări.

Copierea și lipirea ajustărilor
După ajustarea unei poze sau a unui clip video, puteți să copiați ajustările pe care le-ați efectuat și să le lipiți în alte articole. Puteți lipi ajustările doar în câte un articol pe rând.
Notă: nu puteți copia și lipi configurările realizate cu instrumentul de retușare, instrumentul ochi roșii, instrumentul de decupare sau cu extensiile de la terți.
În aplicația Poze
 de pe Mac, faceți dublu clic pe un articol la care ați făcut ajustări, apoi faceți clic pe Editează în bara de instrumente.
de pe Mac, faceți dublu clic pe un articol la care ați făcut ajustări, apoi faceți clic pe Editează în bara de instrumente.Alegeți Imagine > Copiază ajustări.
Faceți dublu clic pe articolul căruia doriți să‑i aplicați ajustările, apoi faceți clic pe Editează.
Alegeți Imagine > Lipește ajustările.
De asemenea, puteți să faceți Control‑clic pe un articol în vizualizarea de editare și să alegeți Copiază ajustări sau Lipește ajustările.
Puteți elimina rapid modificările aduse unei poze sau unui clip video. Pentru a anula cea mai recentă modificare, alegeți Editare > Anulează, sau apăsați Comandă‑Z. Pentru a renunța la toate modificările și pentru a o lua de la început, selectați articolul și alegeți Imagine > Revino la original.