
Explorarea și vizualizarea pozelor în aplicația Poze de pe Mac
Poze folosește vizualizările Zile, Luni și Ani pentru a organiza pozele și clipurile dvs. video după oră și loc. La afișarea pozelor, aplicația Poze ascunde automat pozele similare și reduce spațiul utilizat prin îndepărtarea articolelor cum ar fi capturile de ecran și chitanțele, astfel încât să vă puteți focaliza pe cele mai bune instantanee ale dvs. Faceți clic pe Zile pentru a vedea pozele și clipurile video realizate în aceeași zi. Faceți clic pe Luni pentru a vedea pozele și clipurile video grupate după lună și zi. Faceți clic pe Ani pentru a accesa rapid pozele realizate în același an. De asemenea, puteți să vizualizați pozele individual pentru a vedea mai multe detalii, puteți comuta la o vizualizare pe tot ecranul și puteți ascunde pozele cu care nu doriți să lucrați.
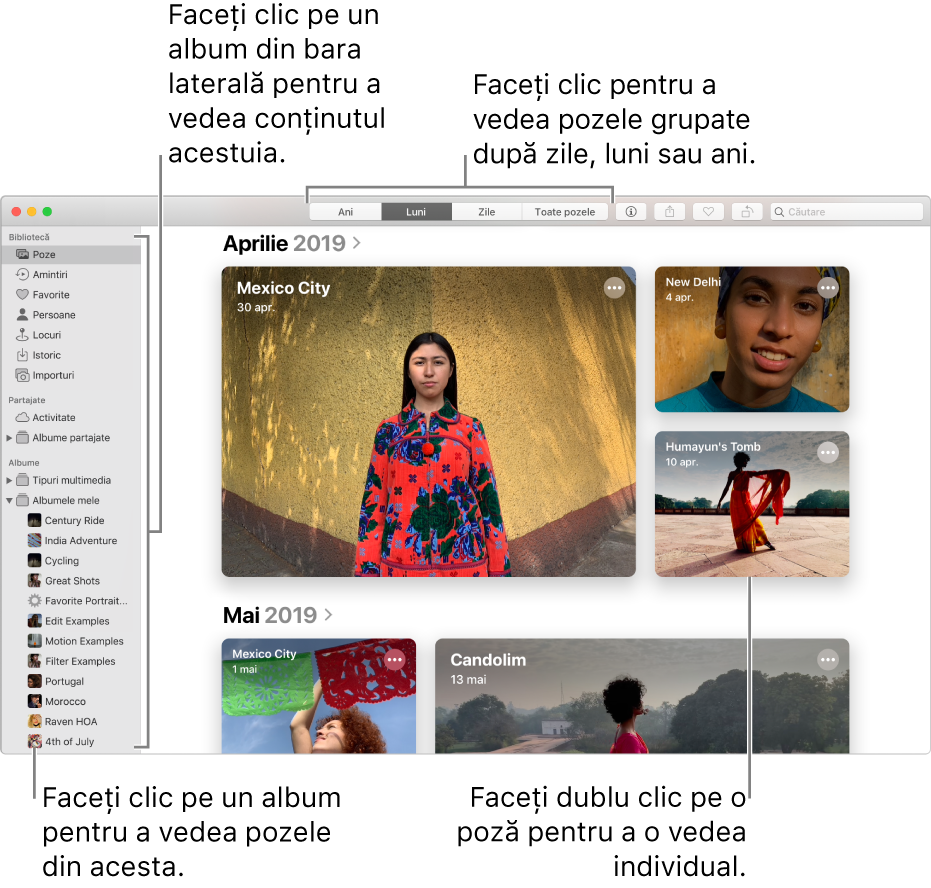
Solicitare Siri. Spuneți ceva precum: “Open Photos”.Mai multe despre Siri.
Explorarea pozelor după zi, lună sau an
În aplicația Poze
 de pe Mac, faceți clic în bara laterală pe Poze, apoi faceți clic în bara de instrumente pe Zile, Luni sau Ani.
de pe Mac, faceți clic în bara laterală pe Poze, apoi faceți clic în bara de instrumente pe Zile, Luni sau Ani.Faceți dublu clic pe o zi, o lună sau un an pentru a vizualiza pozele aferente.
Pe un trackpad, puteți depărta sau apropia două degete pe zi, lună sau an pentru a schimba vizualizările.
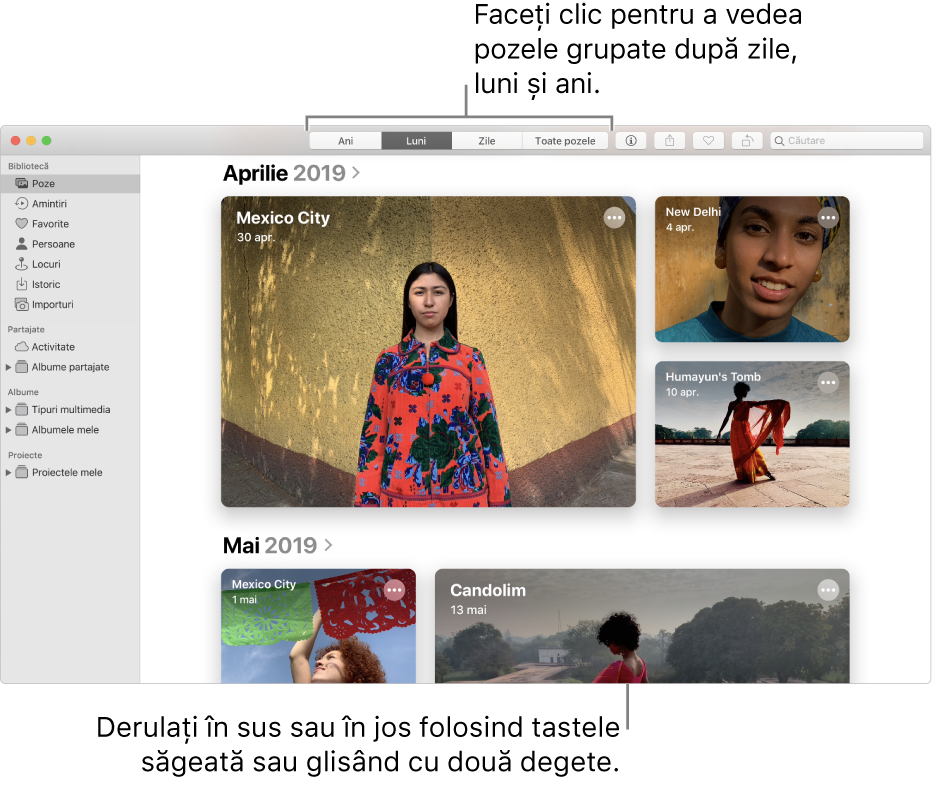
Procedați după cum urmează:
Derularea în sus sau în jos într-o vizualizare: Apăsați tasta Săgeată sus sau tasta Săgeată jos. Pe un trackpad, glisați în sus sau în jos cu două degete.
Modificarea dimensiunii miniaturilor: Trageți glisorul Zoom sau depărtați sau apropiați două degete pe trackpad.
Redarea unui film sau afișarea unei hărți a pozelor dintr-o zi sau lună: Faceți clic pe
 și alegeți Redați filmul sau Afișează hartă.
și alegeți Redați filmul sau Afișează hartă.
Vizualizarea pozelor individuale
În aplicația Poze
 de pe Mac, faceți dublu clic pe o miniatură dintr-un album sau din vizualizarea Zile pentru o vizualizare mărită a acesteia.
de pe Mac, faceți dublu clic pe o miniatură dintr-un album sau din vizualizarea Zile pentru o vizualizare mărită a acesteia.Sfat: pentru a deschide sau închide rapid o miniatură selectată, apăsați bara de spațiu.
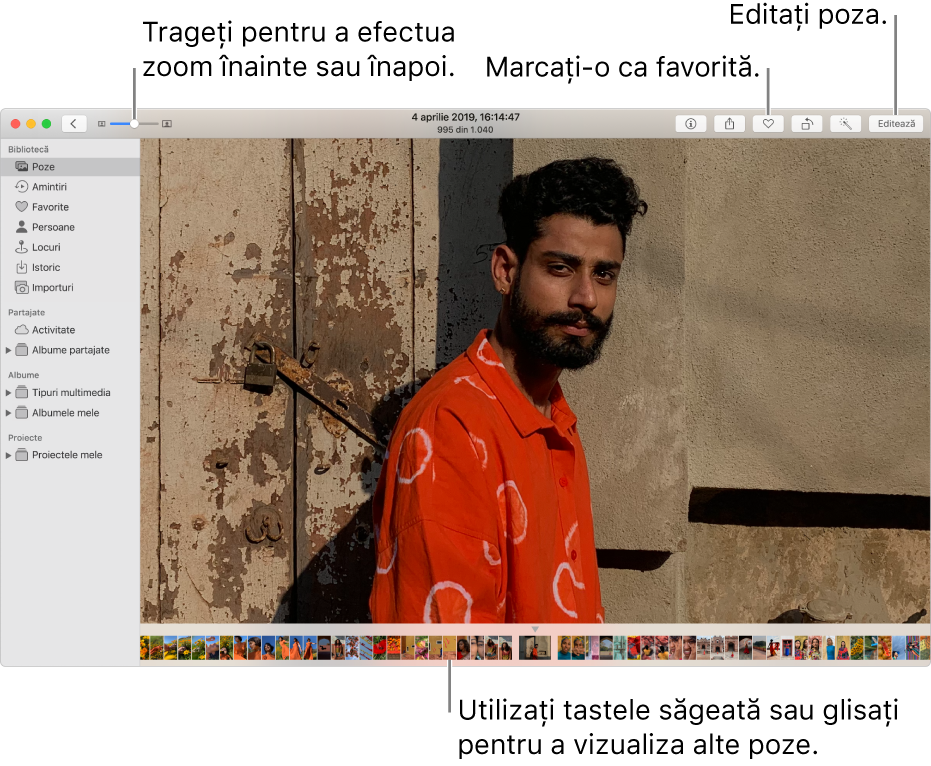
Procedați după cum urmează:
Faceți zoom înainte sau înapoi pe o poză: Trageți glisorul Zoom sau depărtați sau apropiați două degete pe trackpad. Puteți trage imaginea mărită sau micșorată pentru a o repoziționa.
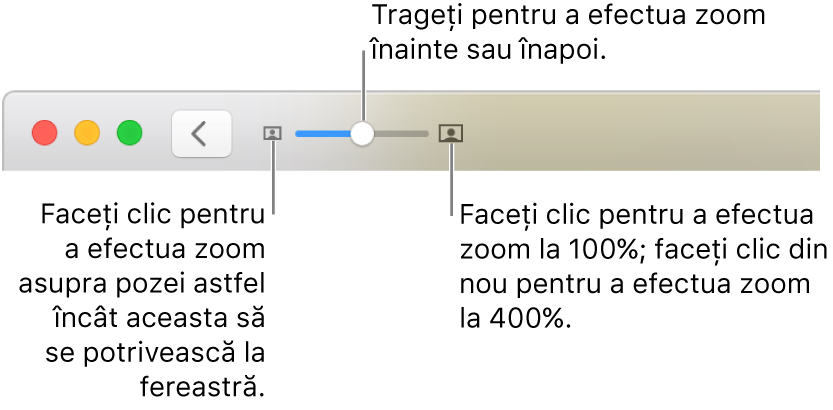
Vizualizați informații asociate cu o poză: Faceți clic pe butonul Info
 din bara de instrumente. Consultați Adăugarea titlurilor, descrierilor și altor informații pentru poze.
din bara de instrumente. Consultați Adăugarea titlurilor, descrierilor și altor informații pentru poze.Selectați o poză ca favorită: Faceți clic pe butonul Favorită
 din bara de instrumente. Poza apare în albumul Favorite.
din bara de instrumente. Poza apare în albumul Favorite.Vizualizați pe o hartă localizarea unei poze: Derulați în jos către Locuri. Faceți clic pe Afișează pozele din apropiere pentru a vizualiza alte poze din locurile din apropiere. Consultați Vizualizarea pozelor după localizare.
Vizualizați mai multe poze ale persoanelor dintr-o poză: Derulați în jos până la Persoane pentru a vizualiza persoanele identificate într-o poză. Faceți dublu clic pe chipul unei persoane pentru a vedea și alte poze cu persoana respectivă. Consultați Găsirea și identificarea pozelor persoanelor.
Vizualizați poze asociate: Derulați în jos până la Asociate pentru a vizualiza poze similare, realizate în locul respectiv în momente diferite. Faceți dublu clic pe grupul de poze asociate pentru a le vizualiza.
Afișați miniaturile altor poze sub o poză vizualizată individual: Selectați Vizualizare > Afișează miniaturi. Glisați spre stânga sau spre dreapta pentru a derula prin miniaturi; sau apăsați tastele direcționale. Trageți marginea barei de miniaturi în sus sau în jos pentru a modifica dimensiunea miniaturilor.
Redarea pozelor Live Photo
Cu anumite modele de iPhone puteți realiza poze Live Photos, care capturează o imagine statică și momentele imediat înainte și după imagine.
Procedați după cum urmează:
Poziționați cursorul deasupra miniaturii unei poze Live Photo.
Faceți dublu clic pe miniatura unei Live Photo pentru a o vizualiza individual, apoi apăsați Opțiune-bara de spațiu sau poziționați cursorul deasupra ecusonului Live Photo.
Dacă faceți dublu clic pe o poză Live Photo configurată la În buclă, Ricoșeu sau Expunere lungă, poza Live Photo este redată imediat.
Dacă aveți trackpad cu Force Touch, faceți clic progresiv pe Live Photo.
Pentru informații despre editarea unei poze Live Photo sau despre transformarea ei într-o imagine statică, consultați Editarea unei poze Live Photo.
Vizualizarea pozelor pe tot ecranul
În aplicația Poze
 de pe Mac, selectați Vizualizare > Afișează pe tot ecranul.
de pe Mac, selectați Vizualizare > Afișează pe tot ecranul.În vizualizarea pe tot ecranul, procedați după cum urmează:
Derulați prin poze: Apăsați tastele săgeată.
Vizualizarea miniaturilor: Poziționați cursorul în partea de sus a ferestrei pentru a afișa bara de meniu, apoi alegeți Vizualizare > Afișează miniaturi.
Afișează bara de instrumente și bara laterală: Poziționați cursorul în partea de sus a ferestrei pentru a afișa bara de meniu, apoi alegeți Vizualizare > Arată mereu bara de instrumente și bara laterală în modul de afișare pe tot ecranul, astfel încât opțiunea să fie bifată.
Ieșiți din vizualizarea pe tot ecranul: Apăsați tasta Escape. De asemenea, puteți poziționa cursorul în partea de sus a ecranului până când apare bara de meniu și alegeți Vizualizare > Nu mai afișa pe tot ecranul.
Ascunderea pozelor pentru vizualizare
Puteți să ascundeți pozele selectate și să le afișați doar atunci când doriți să lucrați cu ele.
În aplicația Poze
 de pe Mac, faceți clic în bara laterală pe Poze.
de pe Mac, faceți clic în bara laterală pe Poze.Selectați poza sau pozele, alegeți Imagine > Ascunde [număr] poze, apoi faceți clic pe Ascunde pozele.
Pozele selectate dispar din vizualizare, dar nu sunt șterse.
Pentru a afișa pozele ascuns, selectați Vizualizare > fișează albumul fotografic ascuns. Albumul Ascunse apare în bara laterală. Pentru a anula ascunderea pozelor din acesta, selectați-le, apoi alegeți Imagine > Reafișează [number] poze.
Sfat: puteți utiliza scurtături din tastatură pentru a efectua rapid multe sarcini obișnuite în Poze. Pentru o listă a tuturor scurtăturilor pe care le puteți utiliza, consultați Scurtături din tastatură și gesturi în Poze pe Mac. Dacă Mac-ul are o bară Touch Bar, o puteți utiliza pentru a vizualiza poze, a efectua modificări și altele. Consultați Utilizarea Touch Bar.