
Auto‑completarea pentru carduri de credit, contacte și parole în Safari pe Mac
Utilizând Auto-completare, puteți completa cu ușurință informațiile cardurilor de credit, informațiile despre contactele din aplicația Contacte, parolele și alte date salvate anterior. De asemenea, se poate crea pentru dvs. o parolă puternică, pe care să o utilizați atunci când configurați o parolă pe un site web. Câmpurile în care au fost introduse informații pentru dvs. sunt evidențiate în galben.
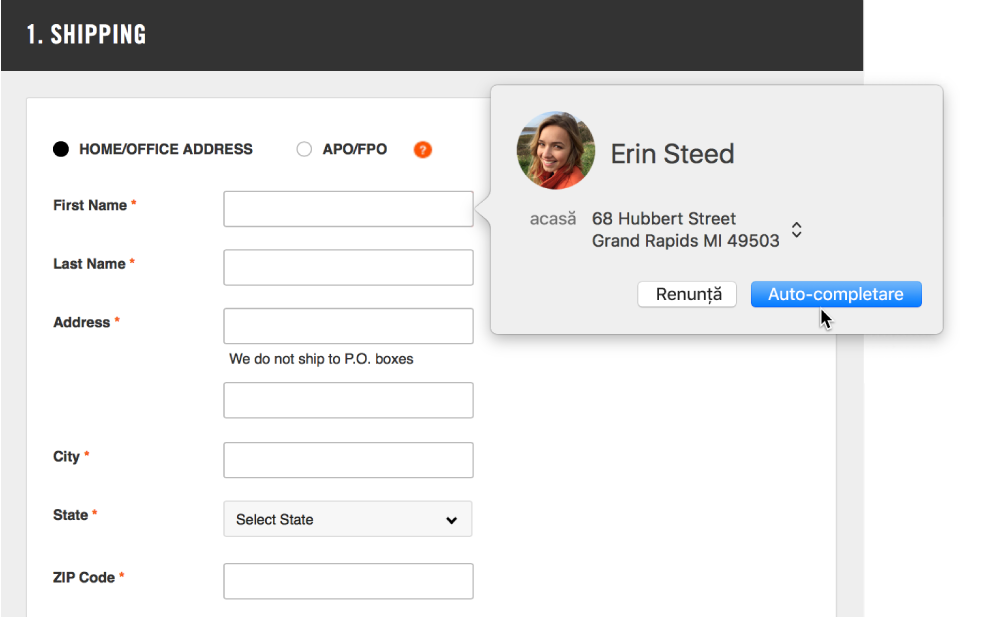
Adăugarea sau eliminarea unui card de credit stocat
În aplicația Safari
 de pe Mac, selectați Safari > Preferințe, apoi faceți clic pe Auto-completare.
de pe Mac, selectați Safari > Preferințe, apoi faceți clic pe Auto-completare.Selectați “Carduri de credit”, apoi faceți clic pe Editare.
Completați informațiile cardului bancar
În aplicația Safari
 pe Mac, faceți clic într-un câmp pentru cardul de credit când faceți cumpărături.
pe Mac, faceți clic într-un câmp pentru cardul de credit când faceți cumpărături.Alegeți dintr-o listă a cardurilor dvs. de credit stocate.
Dacă Mac-ul dvs. are Touch ID, puteți utiliza Touch ID pentru a completa informațiile stocate pentru cardul de credit selectat. Pentru a configura Touch ID pentru a fi utilizat cu Auto-completare Safari, consultați Modificarea preferințelor Touch ID.
Din motive de securitate, Safari nu stochează codul de securitate al cardului de credit. Trebuie să îl introduceți manual de fiecare dată când folosiți cardul pe un site web.
Dacă orice alt câmp este gol sau afișează informații eronate, faceți clic pe câmp, apoi faceți clic pe pictograma card de credit și selectați informația corectă (sau utilizați Touch Bar).
Completați informațiile din Contacte
În aplicația Safari
 de pe Mac, începeți să tastați un nume din contactele dvs., iar detaliile aferente vor fi completate automat.
de pe Mac, începeți să tastați un nume din contactele dvs., iar detaliile aferente vor fi completate automat.Dacă un contact are mai multe adrese, e-mailuri, telefoane sau alte informații de contact, puteți alege din adresele de domiciliu, serviciu sau alte adrese pe care le-ați introdus deja în cartea de vizită a acestuia (sau utilizați Touch Bar). Dacă nu doriți ca Safari să completeze automat informațiile, continuați să tastați.
Completați numele de utilizator și parola
În aplicația Safari ![]() de pe Mac, efectuați una dintre următoarele acțiuni:
de pe Mac, efectuați una dintre următoarele acțiuni:
Dacă ați stocat anterior numele de utilizator și parola pentru site-ul web, utilizați Auto-completare Safari pentru a introduce informațiile și a vă autentifica. Faceți clic în câmpul numelui de utilizator, apoi alegeți numele de utilizator (sau utilizați Touch Bar).
Dacă Mac-ul dvs. are Touch ID, puteți utiliza Touch ID pentru a completa numele de utilizator și parola stocare și a vă autentifica. Dacă pagina web are opțiunea de reținere a informațiilor dvs. (cum ar fi o casetă de validare “Reține-mă”) și doriți să utilizați respectiva opțiune, selectați-o înainte de a utiliza Touch ID.
Dacă nu există stocate nume de utilizator și parole aferente site-ului web, salvați informațiile și utilizați Auto-completare data viitoare. Introduceți numele de utilizator și parola sau creați automat o parolă puternică (descrisă mai jos), apoi faceți clic pe Utilizează o parolă puternică când vi se solicită acest lucru.
Creați automat o parolă puternică
În aplicația Safari ![]() de pe Mac:
de pe Mac:
Atunci când începeți să creați o parolă de site web nouă și aveți portcheiul iCloud configurat pe Mac, vi se sugerează o parolă unică, dificil de ghicit. Dacă nu aveți portcheiul iCloud configurat, faceți clic în câmpul pentru parolă, faceți clic pe Auto-completează cheia
 , apoi alegeți Sugerare parolă nouă.
, apoi alegeți Sugerare parolă nouă.
Modificarea configurărilor Auto-completare
În aplicația Safari
 de pe Mac, selectați Safari > Preferințe.
de pe Mac, selectați Safari > Preferințe.Faceți clic pe Auto-completare.
Pentru a dezactiva sau activa Auto-completare, selectați informațiile pe care doriți să le includeți în Auto-completare și deselectați restul.
Pentru a modifica sau șterge informațiile de Auto-completare, faceți clic pe Editare de lângă informațiile pe care doriți să le modificați sau ștergeți.
Important: Safari auto-completează informațiile dvs. pentru oricine utilizează Mac-ul cu datele dvs. de login. Safari auto-completează, de asemenea, informațiile dvs. pentru oricine utilizează celelalte dispozitive ale dvs. dacă dispozitivele respective și Mac-ul dvs. au configurat Portcheiul iCloud.
Din motive de securitate, configurați-vă Mac-ul să afișeze fereastra de login când pornește și să solicite o parolă după ce intră în modul adormire sau după pornirea unui screensaver. Configurați dispozitivele iOS să solicite o parolă pentru deblocarea ecranului.
Sfat: Dacă utilizați Portcheiul iCloud pentru a păstra în siguranță informații de pe Mac și alte dispozitive ale dvs., puteți utiliza Auto-completare pentru a introduce informațiile cardului de credit, numele de utilizator și parolele salvate anterior pe toate dispozitivele respective.
Numele de utilizatori, parolele și informațiile despre cardurile bancare sunt criptate în portcheiul dvs. macOS. Acestea sunt, de asemenea, criptate în Portcheiul iCloud dacă acesta este configurat pe Mac-ul dvs.
Dacă eliminați informațiile despre cardul bancar sau numele de utilizatori și parolele în Safari, acestea vor fi șterse din portcheiul dvs. macOS. Acestea sunt eliminate, de asemenea, de pe celelalte dispozitive dacă Mac-ul și respectivele dispozitive sunt configurate pentru Portcheiul iCloud.