
Blocarea ferestrelor de navigare privată în Safari pe Mac
Puteți să blocați toate ferestrele pentru navigare privată și să solicitați parola pentru a le deschide. Dacă Mac‑ul sau tastatura Apple are Touch ID, puteți utiliza Touch ID pentru a debloca ferestrele.
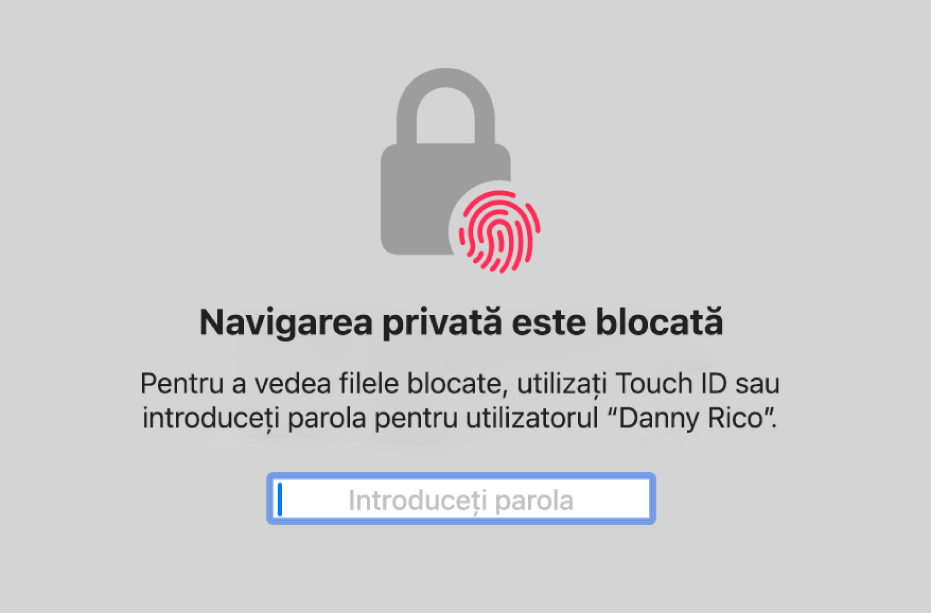
Permiterea blocării ferestrelor de navigare privată
În aplicația Safari
 de pe Mac, alegeți Safari > Configurări, faceți clic pe Intimitate, apoi selectați “Vizualizarea filelor blocate necesită parola”.
de pe Mac, alegeți Safari > Configurări, faceți clic pe Intimitate, apoi selectați “Vizualizarea filelor blocate necesită parola”.Dacă Mac‑ul sau tastatura Apple are Touch ID, selectați “Vizualizarea filelor blocate necesită Touch ID”.
Blocarea ferestrelor de navigare privată
În aplicația Safari
 de pe Mac, selectați Fereastră > Deblochează toate ferestrele private.
de pe Mac, selectați Fereastră > Deblochează toate ferestrele private.
Notă: ferestrele de navigare privată se blochează automat atunci când efectuați una dintre acțiunile următoare:
Blocați ecranul.
Se solicită o parolă după ce pornește screensaverul.
Se solicită o parolă după ce este oprit afișajul.
Minimizați ferestrele, apoi lăsați‑le inactive pentru o perioadă de timp.
Lăsați ferestrele deschise în fundal, dar nu interacționați cu acestea pentru o perioadă de timp.
Pentru a permite ferestrelor de navigare privată să rămână întotdeauna deblocate, alegeți Safari > Configurări, faceți clic pe Intimitate, apoi deselectați “Vizualizarea filelor blocate necesită parola”. Dacă Mac‑ul sau tastatura Apple are Touch ID, deselectați “Vizualizarea filelor blocate necesită Touch ID”.