
Utilizarea filelor pentru paginile web în Safari pe Mac
Când navigați pe web sau cercetați un subiect, evitați aglomerarea desktopului cu multe ferestre. Puteți să vizualizați mai multe pagini web într-o singură fereastră Safari utilizând file.

Deschide o nouă filă: Faceți clic pe butonul Filă nouă
 de lângă colțul din dreapta sus (sau utilizați Touch Bar). Pentru a schimba pagina care se deschide într-o fila nouă, alegeți Safari > Preferințe, faceți clic pe General, faceți clic pe meniul pop-up “File noi se deschid cu”, apoi alegeți o opțiune.
de lângă colțul din dreapta sus (sau utilizați Touch Bar). Pentru a schimba pagina care se deschide într-o fila nouă, alegeți Safari > Preferințe, faceți clic pe General, faceți clic pe meniul pop-up “File noi se deschid cu”, apoi alegeți o opțiune.Deschideți o pagină într-o filă nouă: Faceți Comandă-clic pe un link într-o pagină, pe o pictogramă Preferate sau pe o miniatură Top site-uri. De asemenea, puteți face Comandă-clic pe butonul Înapoi
 sau Înainte
sau Înainte  pentru a deschide pagina anterioară sau următoare într-o filă nouă.
pentru a deschide pagina anterioară sau următoare într-o filă nouă.De asemenea, puteți scrie în câmpul de Căutare Inteligentă, apoi faceți Comandă-clic pe un articol din sugestii de căutare, sau apăsați Comandă-Retur.
Sfat: ca să utilizați aceste scurtături de tip Comandă-tastă din tastatură pentru a deschide paginile în ferestre noi în loc de file noi, alegeți Safari > Preferințe, faceți clic pe File, apoi deselectați “⌘-clic deschide un link într-o filă nouă”.
Deschideți noile file din bara laterală de semne de carte: Faceți Control-clic pe un semn de carte, apoi selectați Deschideți-l într-o Fila Nouă din meniul scurtătură. Sau, faceți Control-clic pe un dosar cu semne de carte, apoi alegeți Deschide într-o Filă Nouă.
Pentru a deschide bara laterală de semne de carte, faceți clic pe butonul Bară laterală
 din bara de instrumente, apoi faceți clic pe butonul Semne de Carte
din bara de instrumente, apoi faceți clic pe butonul Semne de Carte  .
.Fixați un site web: Trageți fila cu site-ul web dorit de a fi prins în partea stângă a barii filei. Când fila se micșorează și arată pictograma site-ului web sau de bază, plasați-o în acel loc.
Afișarea tuturor filelor într-o fereastră: Pentru a vedea miniaturile tuturor filele deschide de dvs., faceți clic pe butonul Afișează Toate Filele
 sau apropiați ciupit degetele pe un trackpad. Pentru a vizualiza una dintre pagini în dimensiune integrală, faceți clic pe miniatura sa. Pentru a elimina o filă, faceți clic pe pictograma Elimină
sau apropiați ciupit degetele pe un trackpad. Pentru a vizualiza una dintre pagini în dimensiune integrală, faceți clic pe miniatura sa. Pentru a elimina o filă, faceți clic pe pictograma Elimină  din colțul din partea stânga sus a miniaturii.
din colțul din partea stânga sus a miniaturii.Comutați filele: Faceți clic pe o filă în bara de file (sau utilizați Touch Bar). Când sunt mai multe file decât încap în bara de file, glisați la stânga sau la dreapta pentru a derula file dvs.
De asemenea, puteți apăsa Comandă-1 până la Comandă-9 pentru a selecta una dintre primele nouă file. Activați preferințele în panoul File în preferințe Safari.
Evitați duplicarea filelor: Dacă începeți să tastați adresa unui site web în câmpul inteligent de căutare și aveți deja deschisă respectiva adresă într-o filă existentă, opțiunea Comutați la filă afișează site-ul web. Selectați site-ul web pentru a utiliza fila existentă.
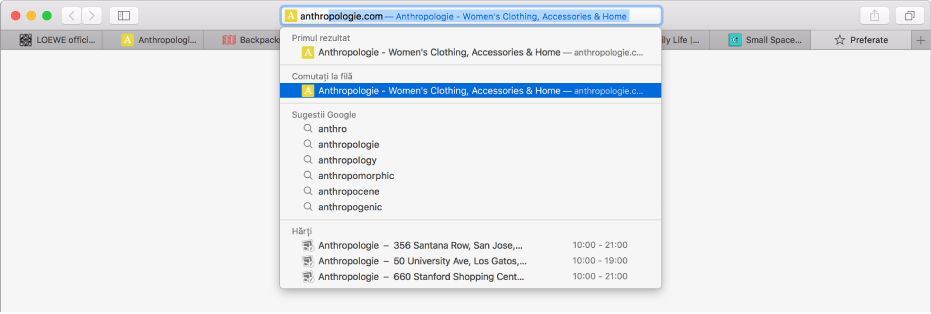
Deschideți o filă într-o altă fereastră: Trageți fila pe desktop sau alegeți Fereastră > Mută fila într-o fereastră nouă.
De asemenea, puteți trageți fila unei ferestre Safari către bara de file a alteia.
Notă: filele din ferestrele de Navigare privată pot fi mutate numai în alte ferestre de Navigare privată. Filele care nu sunt de Navigare privată pot fi mutate numai în alte ferestre care nu sunt de Navigare privată.
Convertiți toate ferestrele Safari în file într-o singură fereastră: Selectați Fereastră > Comasează toate ferestrele.
Deschiderea automată a paginilor în file sau în ferestre: Selectați Safari > Preferințe, faceți clic pe File, apoi faceți clic pe “Deschide paginile în file în loc de ferestre” din meniul pop-up și alegeți o opțiune:
Niciodată: Linkurile concepute pentru a deschide ferestre noi vor deschide ferestre noi.
Automat: Linkurile concepute pentru a se deschide în ferestre noi se vor deschide în file noi.
Întotdeauna: Toate linkurile concepute pentru a deschide ferestre noi se vor deschide în file noi, inclusiv linkurile concepute să se deschidă în ferestre separate formatate special.
Închide o filă: Plasați cursorul deasupra unei file din bara de file, apoi faceți clic pe pictograma Închide
 în partea din stânga a filei.
în partea din stânga a filei.Dacă tocmai ați deschis o pagină web într‑o filă nouă, o puteți închide imediat facând clic pe butonul Înapoi
 .
.Redeschideți o pagină închisă recent: Selectați Istoric > Închise recent, apoi alegeți pagina web pe care doriți să o redeschideți. De asemenea, puteți redeschide o filă sau o fereastră închisă.