
Editarea unei înregistrări pe Mac
După ce ați creat o înregistrare, o puteți modifica. Aflați cum să înlocuiți o parte a unei înregistrări, să o scurtați și multe altele.
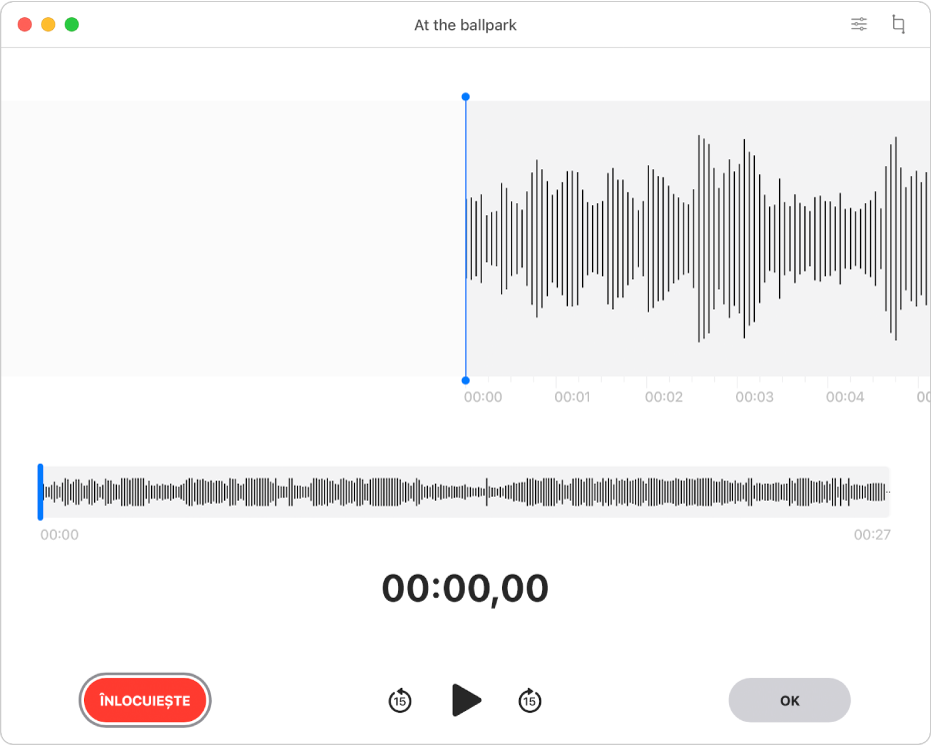
Înlocuirea unei părți a unei înregistrări
Pentru a suprascrie un conținut audio existent, utilizați înlocuirea.
În aplicația Reportofon
 de pe Mac, selectați înregistrarea.
de pe Mac, selectați înregistrarea.Faceți clic pe butonul Editează din colțul din dreapta sus pentru a deschide înregistrarea în fereastra Editare.
Dacă aveți un trackpad sau un Magic Mouse, faceți clic sau apăsați cu două degete pe înregistrarea din listă, apoi selectați Editează înregistrarea.
Trageți linia verticală albastră (capul de redare) către stânga sau către dreapta în privirea de ansamblu a formei de undă.
Dacă aveți un trackpad sau un Magic Mouse, puteți, de asemenea, să glisați către stânga sau către dreapta cu două degete în detaliul formei de undă pentru a poziția capul de redare.
Faceți clic pe butonul Înlocuiește (sau utilizați Touch Bar) apoi înregistrați noul conținut audio.
Faceți clic pe butonul Suspendă
 pentru a opri înregistrarea. Faceți clic pe Înlocuiește sau Continuă pentru a continua înregistrarea.
pentru a opri înregistrarea. Faceți clic pe Înlocuiește sau Continuă pentru a continua înregistrarea.Faceți clic pe OK pentru a salva înregistrarea.
Scurtarea unei înregistrări
Pentru a șterge un anumit conținut audio în exces, utilizați scurtarea.
În aplicația Reportofon
 de pe Mac, selectați înregistrarea.
de pe Mac, selectați înregistrarea.Faceți clic pe butonul Editare pentru a deschide înregistrarea în fereastra Editare, apoi faceți clic pe butonul Scurtează
 .
.Dacă aveți un trackpad sau un Magic Mouse, faceți clic sau apăsați cu două degete pe înregistrare, apoi selectați Scurtează înregistrarea.
Trageți mânerele de scurtare galbene pentru a stabili intervalul de scurtat.
Pentru a verifica editarea, faceți clic pe butonul Redă
 (sau utilizați Touch Bar), apoi ajustați mânerele de scurtare, dacă este necesar.
(sau utilizați Touch Bar), apoi ajustați mânerele de scurtare, dacă este necesar.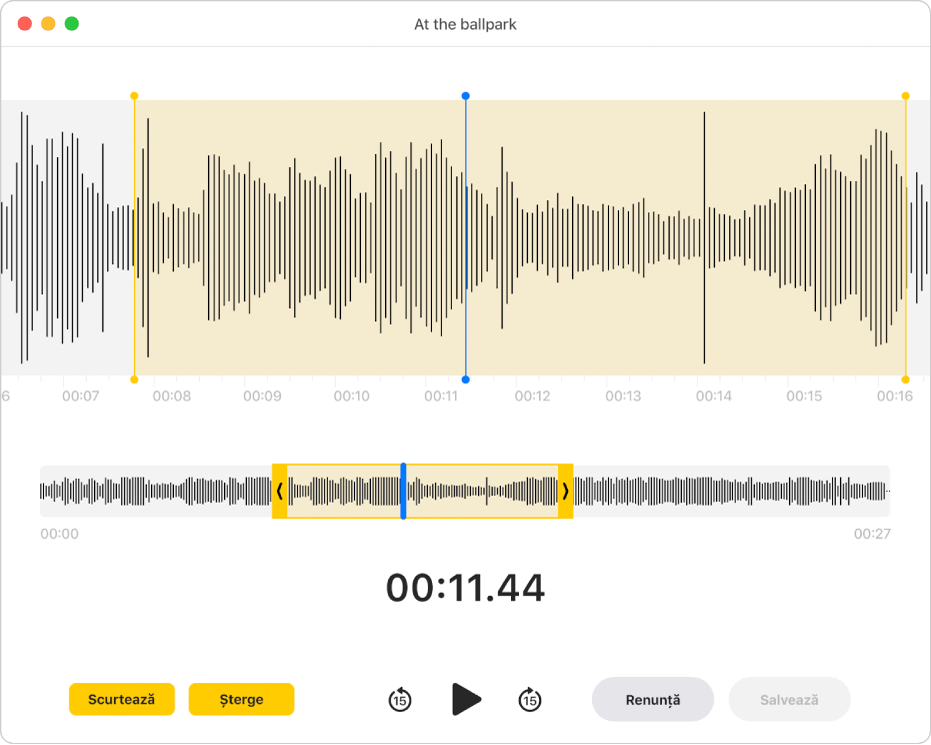
Efectuați una din acțiunile următoare:
Faceți clic pe Scurtează pentru a elimina înregistrarea aflată în exteriorul mânerelor de scurtare.
Faceți clic pe Șterge pentru a elimina înregistrarea aflată între mânerele de scurtare.
Faceți clic pe Salvează pentru a salva modificare, apoi faceți clic pe OK.
Ajustarea configurărilor de redare
Puteți ajusta configurările de redare pentru ca înregistrarea să sune diferit când o ascultați.
Notă: Aceste configurări nu modifică înregistrarea originală. Nu veți auzi modificările dacă partajați înregistrarea, dacă o ascultați pe un alt dispozitiv sau dacă terminați aplicația Reportofon.
În aplicația Reportofon
 de pe Mac, selectați înregistrarea.
de pe Mac, selectați înregistrarea.Faceți clic pe butonul Configurări redare
 din colțul din dreapta sus, apoi efectuați una dintre următoarele:
din colțul din dreapta sus, apoi efectuați una dintre următoarele:Modificarea vitezei: Pentru a încetini sau accelera viteza înregistrării, trageți glisorul “Viteză redare” spre stânga sau spre dreapta.
Omiterea liniștii: Pentru a sări automat peste orice pauze din înregistrare, activați opțiunea Omitere liniște.
Optimizează: Pentru a reduce zgomotul de fundal și reverberația, activați opțiunea Îmbunătățire înregistrare.
Restaurarea configurărilor inițiale: Pentru a restaura configurările de redare la valorile implicite, faceți clic pe Resetează în colțul din stânga sus.
Faceți clic pe butonul Închide
 , apoi faceți clic pe butonul Redă
, apoi faceți clic pe butonul Redă  (sau utilizați Touch Bar) pentru a asculta.
(sau utilizați Touch Bar) pentru a asculta.
Duplicarea unei înregistrări
Dacă aveți o înregistrare pe care doriți să o copiați (fie doar pentru stocare, fie pentru editare), puteți duplica înregistrarea.
În aplicația Reportofon
 de pe Mac, selectați înregistrarea.
de pe Mac, selectați înregistrarea.Selectați Fișier > Duplică.
Dacă aveți un trackpad sau un Magic Mouse, faceți clic sau apăsați cu două degete pe înregistrare, apoi selectați Duplică.
Înregistrarea este copiată și apare în bibliotecă.
Redenumirea unei înregistrări
Înregistrarea dvs. este salvată cu numele “Înregistrare nouă” sau cu numele localizării dvs. (dacă opțiunea “Denumire bazată pe localizare” este selectată în preferințe și dacă ați permis aplicației Reportofon să detecteze localizarea Mac‑ului dvs.). Totuși, îl puteți redenumi.
În aplicația Reportofon
 de pe Mac, selectați înregistrarea.
de pe Mac, selectați înregistrarea.Faceți clic în listă pe nume, introduceți un nume nou, apoi apăsați Retur.