Включение и выключение режима «Частный доступ» на iPhone
В режиме «Частный доступ» Safari не будет запоминать просматриваемые страницы, историю поиска и данные автозаполнения. Кроме того, в этом режиме блокируются известные трекеры, из URL-адресов удаляются данные отслеживания для идентификации отдельных пользователей, а также добавляются средства защиты от современных технологий создания цифровых отпечатков.
Включение режима «Частный доступ»
Когда включен режим «Частный доступ», адресная строка Safari выглядит черной или темной, а не белой или серой.
В iOS 17
Откройте Safari на iPhone.
Коснитесь .
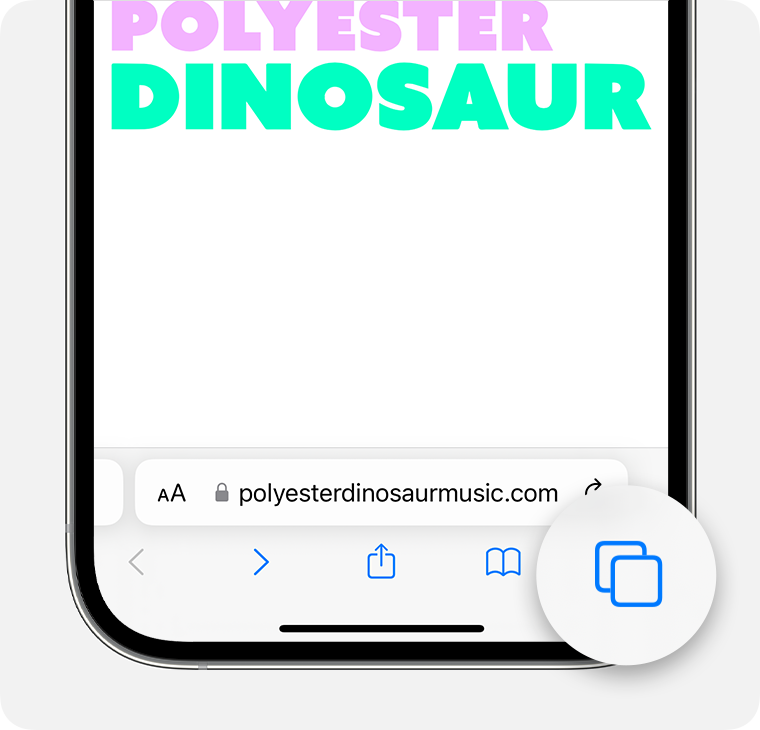
Смахните до кнопки «Группа частных вкладок», затем нажмите вкладку, которую нужно открыть.
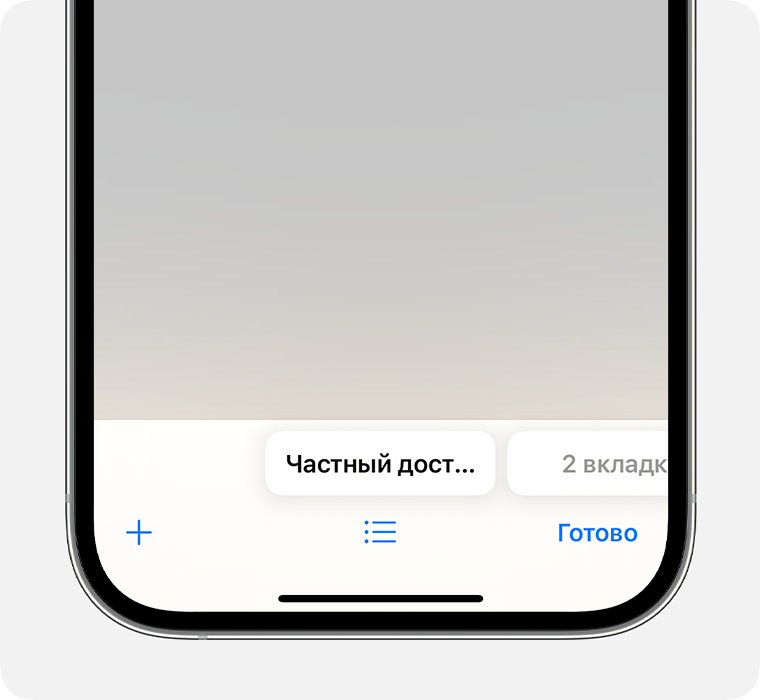
В целях повышения конфиденциальности вы можете заблокировать доступ к частным вкладкам, когда они не используются. При блокировке устройства частные вкладки в Safari также блокируются. После разблокирования устройства доступ к этим вкладкам можно получить с помощью функций Touch ID, Face ID или код-пароля устройства.
Подробнее о блокировке вкладок, открытых в режиме «Частный доступ»
В iOS 16 или более ранней версии
Откройте Safari на iPhone.
Коснитесь .
Нажмите кнопку с указанием количества вкладок или начальную страницу , чтобы отобразить список групп вкладок.
Нажмите кнопку «Частный доступ», а затем — «Готово».
Выключение режима «Частный доступ»
Если режим «Частный доступ» отключен, адресная строка Safari отображается белой или серой.
В iOS 17
Откройте Safari на iPhone.
Коснитесь .
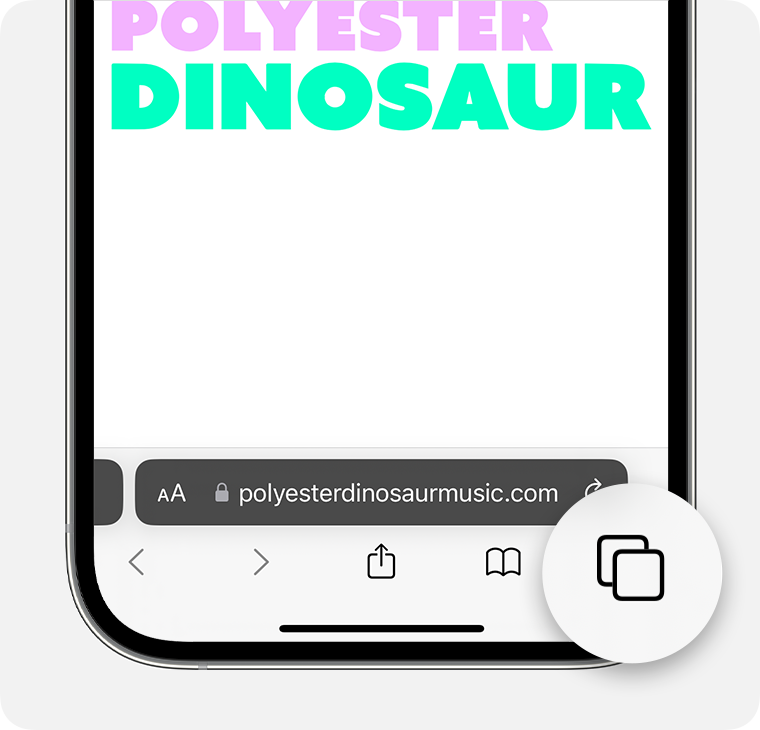
Смахните до кнопки «[Количество] вкладок», затем нажмите вкладку, которую требуется открыть.
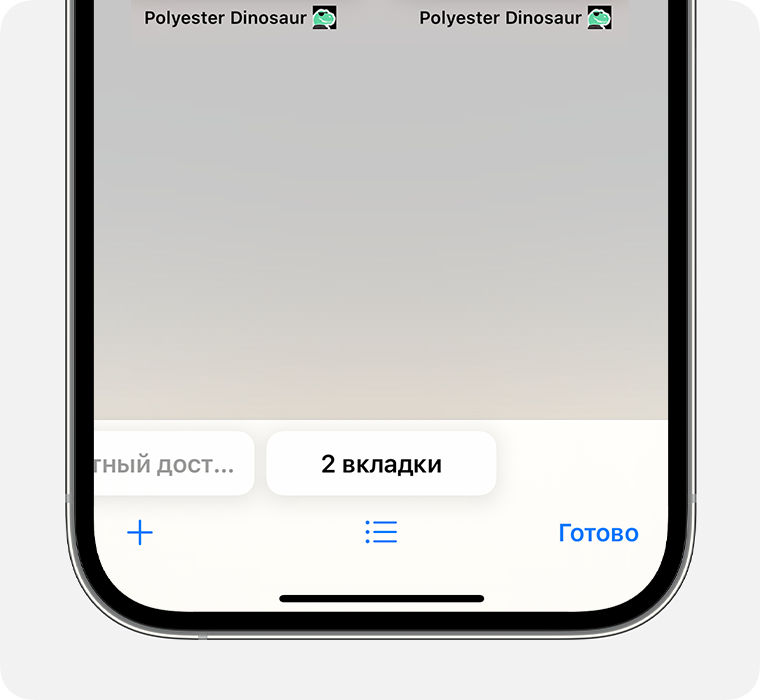
В iOS 16 или более ранней версии
Откройте Safari на iPhone.
Коснитесь .
Нажмите кнопку «Частный доступ» , чтобы отобразить список групп вкладок.
Нажмите кнопку с указанием количества вкладок , а затем — «Готово».
Дополнительная информация
Узнайте, как использовать режим «Частный доступ» на iPad.