Перенос содержимого со старого устройства iOS или iPadOS на новый iPhone или iPod с помощью iCloud
Перенесите личные данные и приобретенный контент на новое устройство с помощью резервной копии iCloud — независимо от того, есть ли поблизости ваше предыдущее устройство.
Перенос данных на новый iPhone или iPad со старого устройства
В приложении «Параметры» на старом устройстве выберите пункт Wi-Fi и убедитесь, что вы подключены к сети Wi-Fi.
В приложении «Параметры» на старом устройстве нажмите и включите Bluetooth.
Подключите новое и старое устройства, чтобы начать перенос данных.
Включите новое устройство. Появится экран приветствия. Следуйте подсказкам, пока не появится экран быстрого запуска.
Поместите старое устройство рядом с новым iPhone или iPad и выполните действия, указанные на старом устройстве, чтобы отсканировать анимацию с помощью камеры.
Продолжите настройку на новом устройстве, когда появится запрос, и введите код-пароль старого устройства.
Когда откроется экран «Передача данных», нажмите «Загрузить из iCloud».
Чтобы использовать старое устройство поблизости для переноса данных, вам понадобится iOS 17.2, iPadOS 17.2 или более поздней версии.
Перенос данных на новый iPhone или iPad без старого устройства
Включите новое устройство. Появится экран приветствия. Если новое устройство уже настроено, необходимо стереть данные на нем, а затем выполнить указанные действия.*
Следуйте инструкциям до появления экрана Wi-Fi.
Нажмите название сети Wi-Fi, чтобы подключиться к ней. Следуйте инструкциям до появления экрана «Приложения и данные», затем нажмите «Восстановить из копии iCloud».
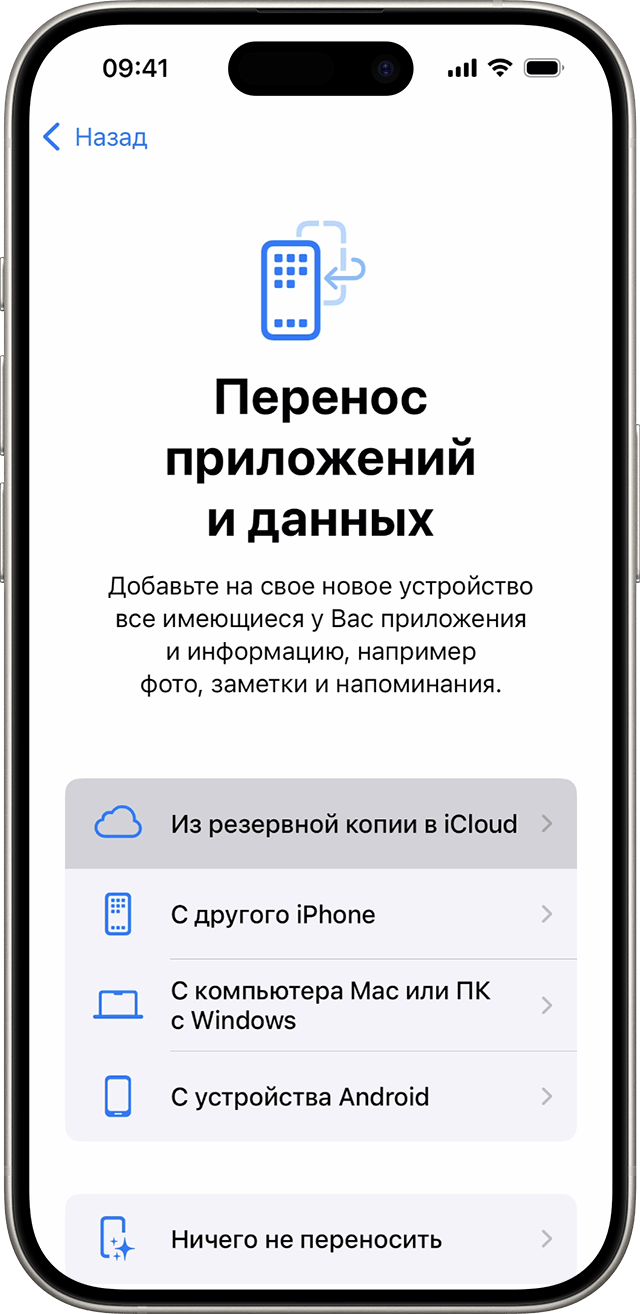
Выполните вход в iCloud с помощью своего Аккаунта Apple.
При появлении соответствующего запроса выберите резервную копию. Выберите необходимую копию, проверив дату создания и размер. Узнайте, что делать, если отобразится запрос на обновление iOS или iPadOS до более новой версии.
Если покупки в iTunes или App Store совершались с помощью нескольких Аккаунтов Apple, вам будет предложено войти в систему, используя каждый из них. Если вы не помните пароли, можно пропустить этот этап, нажав пункт «Нет Аккаунта Apple или забыли его?»
Не разрывайте подключение и дождитесь окончания процесса восстановления, после чего выполните оставшиеся этапы настройки. По возможности не отключайте устройство от сети Wi-Fi и от источника питания после настройки. Это позволит автоматически загрузить на него фотографии, музыку, приложения и другой контент из iCloud.
* Чтобы удалить данные с устройства под управлением iOS или iPadOS 15 либо более поздней версии, нажмите «Настройки» > «Основные» > «Перенос или сброс [устройства]» > «Стереть контент и настройки». В iOS или iPadOS 14 либо более ранней версии нажмите «Настройки» > «Основные» > «Сбросить» > «Стереть контент и настройки». При этом все данные на устройстве будут стерты. После стирания данных устройство перезапустится и появится экран приветствия.
Завершение
После переноса данных на новое устройство iOS или iPadOS вам, возможно, потребуется выполнить еще несколько действий для завершения процесса. Если вы используете часы Apple Watch, узнайте, как восстановить данные на них из резервной копии и объединить их в пару с новым iPhone.
Все еще нужна помощь?
Что нужно сделать перед продажей, передачей или обменом iPhone или iPad
Если не удается активировать iPhone или iPad (Wi-Fi + Cellular)
