Использование функции «Экранное время» на iPhone или iPad
С помощью функции «Экранное время» можно отслеживать, сколько времени вы тратите на свои устройства, настраивать расписание отдыха от них, а также задавать ограничения на использование приложений как на личном устройстве, так и на устройствах детей в группе семейного доступа.
Настройка функции «Экранное время»
После включения параметра «Активность приложений и сайтов» вы увидите отчет об использовании устройств, приложений и веб-сайтов вами и членами вашей семьи. Этот отчет также помогает управлять настройками и элементами родительского контроля в функции «Экранное время».
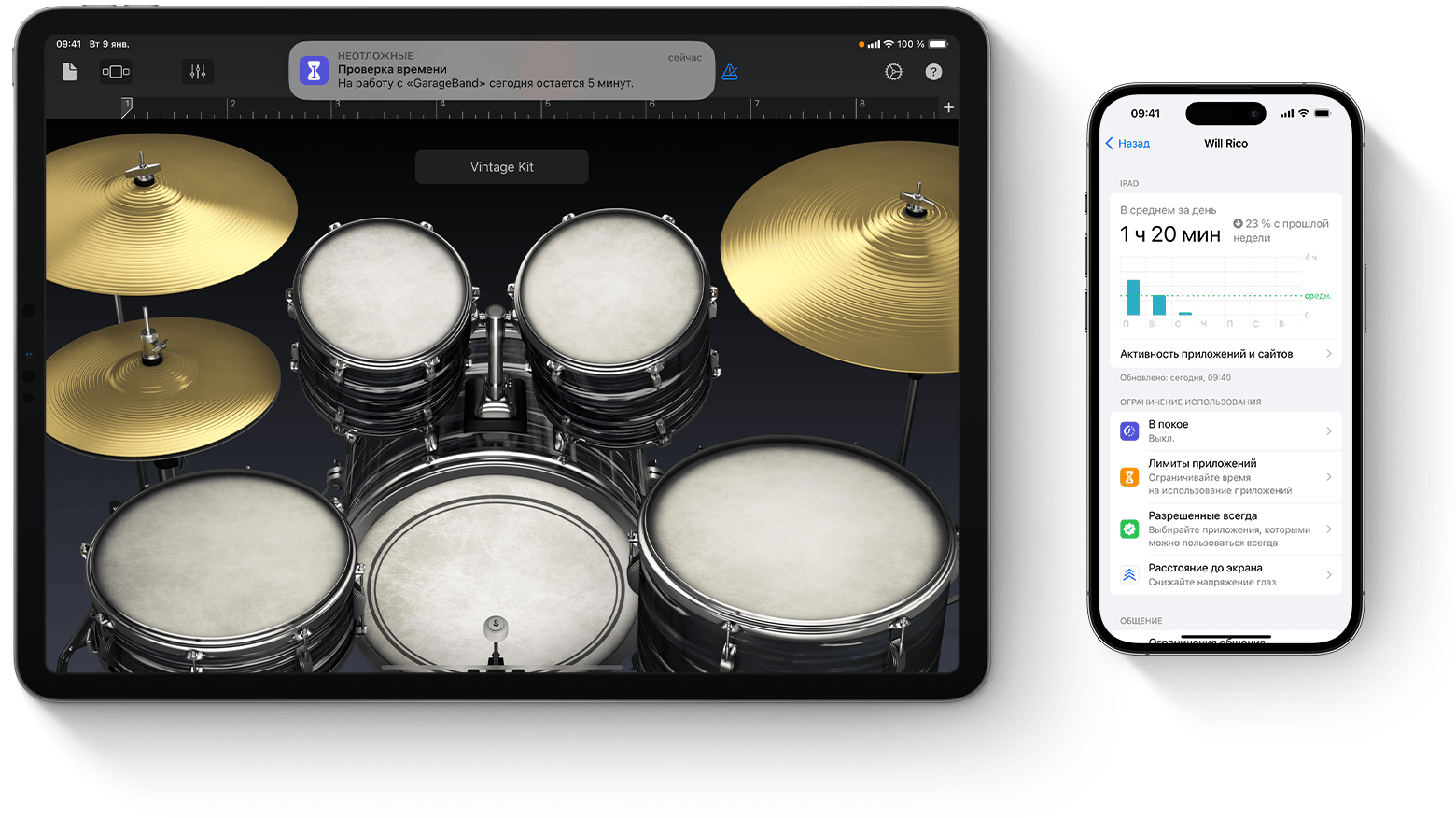
Включение функции «Экранное время» для своего устройства
Если вы не включали функцию «Экранное время» при первоначальной настройке устройства, это можно сделать в разделе «Настройки».
Откройте приложение «Настройки», затем нажмите «Экранное время».
Нажмите «Активность приложений и сайтов», затем нажмите «Включить учет активности приложений и сайтов».
Включение функции «Экранное время» для устройства ребенка
Откройте приложение «Настройки», затем нажмите «Экранное время».
В разделе «Семья» нажмите имя вашего ребенка.
Следуя инструкциям на экране, установите возрастные ограничения контента и конфиденциальности. Также можно увидеть отчет об экранном времени за неделю, включить другие параметры экранного времени, а также заблокировать настройки и средства родительского контроля в этой функции.
Использование средств родительского контроля на iPhone и iPad ребенка
Просмотр отчетов об экранном времени
После включения параметра «Активность приложений и сайтов» можно просмотреть отчет об использовании вашего устройства. В отчете вы увидите, сколько времени вы или ваш ребенок тратили на те или иные приложения, как часто брали в руки iPhone и другие устройства, от каких приложений чаще всего получали уведомления, а также ряд других сведений.
Откройте приложение «Настройки», затем нажмите «Экранное время».
Чтобы увидеть отчет о своем экранном времени, нажмите «Активность приложений и сайтов». Чтобы увидеть отчет об экранном времени своего ребенка, прокрутите экран вниз, нажмите имя ребенка и затем «Активность приложений и сайтов».
Нажмите «Устройства», чтобы выбрать устройство, которое нужно просмотреть.
Нажмите «Неделя», чтобы просмотреть статистику использования за неделю, или «День», чтобы увидеть статистику за день.
В разделе «Часто используемые» выберите приложение или веб-сайт, чтобы просмотреть дополнительные сведения или изменить лимиты.
Если включен параметр «Учет на всех устройствах», вы можете просматривать сведения об общем использовании всех устройств, на которых выполнен вход в ваш Аккаунт Apple.
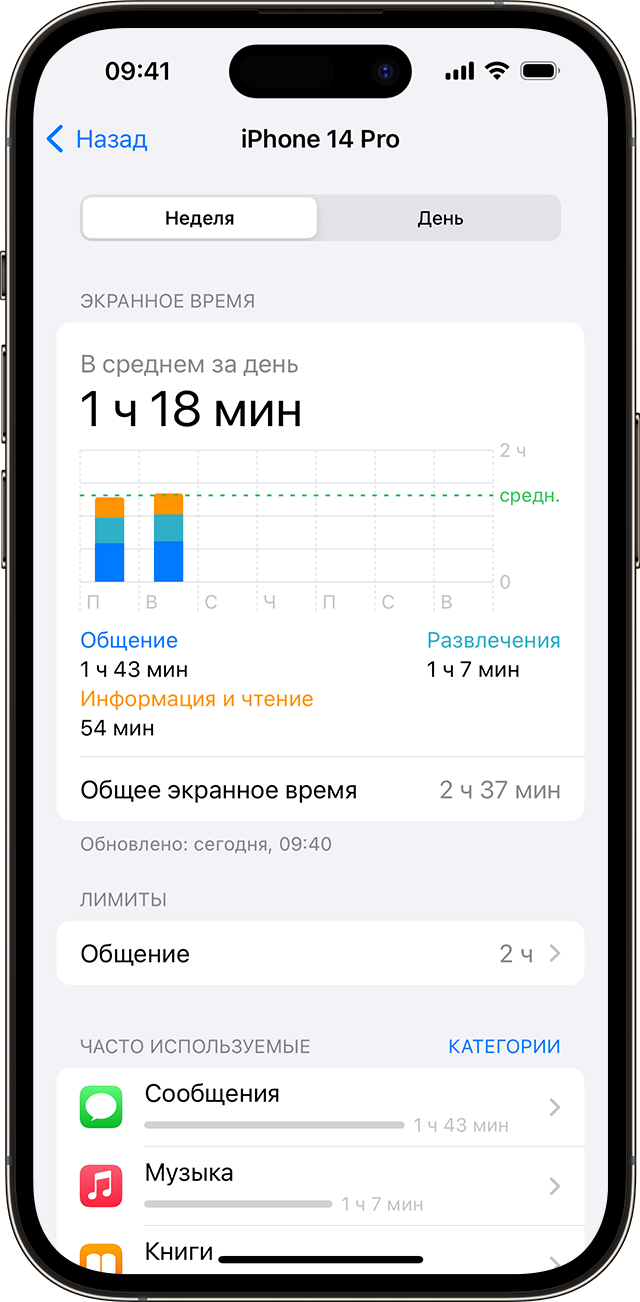
Блокировка настроек экранного времени
Если при настройке устройства вы не устанавливали пароль для функции «Экранное время» либо отключили его, а теперь хотите включить снова, это можно сделать в разделе «Настройки». Это позволит вам единолично управлять параметрами функции «Экранное время» и настроенными средствами родительского контроля.
Откройте приложение «Настройки».
Чтобы заблокировать настройки функции «Экранное время», выполните следующие действия.
Настройка пароля для вашего устройства: нажмите «Экранное время», затем прокрутите экран вниз и нажмите «Заблокировать настройки Экранного времени».
Сброс пароля для устройства ребенка, если он был выключен: нажмите «Семья», выберите ребенка, затем нажмите «Заблокировать настройки Экранного времени».
При появлении запроса введите пароль, затем повторите его еще раз для подтверждения.
Войдите в свой Аккаунт Apple.
Узнайте, что делать, если вы забыли код-пароль для функции «Экранное время»
Управление параметрами функции «Экранное время»
Функция «Экранное время» позволяет установить лимиты и ограничения для вашего устройства или управляемого устройства ребенка.
Управление настройками вашего устройства: откройте приложение «Настройки», нажмите «Экранное время», затем выберите категорию для установки лимитов и ограничений.
Управление настройками устройства ребенка: откройте приложение «Настройки», нажмите «Экранное время», затем нажмите имя ребенка.
Настройками устройства ребенка можно также управлять из приложения «Семейный доступ». Откроете «Настройки», нажмите «Семья», выберите имя ребенка, затем нажмите «Экранное время» и выберите категорию для установки лимитов и ограничений.
Чтобы настройки функции «Экранное время» синхронизировались между всеми устройствами в группе семейного доступа, перед включением или изменением настроек экранного времени обновите программное обеспечение на всех этих устройствах до последней версии.
В покое
Режим «В покое» позволяет блокировать приложения и уведомления на те периоды, в которые вы не хотите пользоваться устройствами, или настроить расписание режима покоя для устройства ребенка. В периоды, запланированные для режима «В покое», доступны только телефонные вызовы и разрешенные вами приложения. Режим «В покое» применяется ко всем устройствам, на которых включена функция «Экранное время». А за 5 минут до его запуска вы получаете напоминание.
Если вы установили код-пароль для функции «Экранное время», для режима «В покое» будет отображаться дополнительный параметр — «Блокировка в покое». Если выбран этот параметр, при выборе пункта «Попросить больше времени» после перехода в режим «В покое» можно ввести код-пароль, чтобы разрешить использование приложения на протяжении 15 минут, одного часа или целого дня. Ребенок может выбрать в своей учетной записи пункт «Еще 1 минута» или «Попросить больше времени», чтобы отправить в учетную запись родителя запрос на утверждение.
Лимиты приложений
Параметр «Лимиты приложений» позволяет установить лимит времени как для определенной категории (например, игр или социальных сетей), так и для отдельных приложений. С помощью параметра «Лимиты приложений» можно задавать ежедневные ограничения для категорий приложений. Например, в ваше рабочее время или когда ребенок делает уроки, можно сделать доступными только приложения из категории «Производительность», а игры и социальные сети запретить. Значения параметра «Лимиты приложений» сбрасываются каждый день в полночь. Вы можете удалить их в любое время.
Разрешенные всегда
Укажите, с кем вы или ваш ребенок можете общаться даже в режиме покоя. Эти ограничения применяются к контактам в приложениях «Телефон», FaceTime, «Сообщения» и iCloud. Вне зависимости от установленных вами ограничений вам и вашему ребенку всегда будет разрешена связь с известными номерами экстренных служб, указанных вашим оператором сотовой связи на iPhone или Apple Watch. Для использования этой функции необходимо включить контакты iCloud. Также можно выбрать, какие приложения будет разрешено использовать в режиме покоя.
Расстояние до экрана
Функция «Расстояние до экрана» оповещает, что рекомендуется отодвинуть iPhone или iPad подальше от лица, если вы долго держите устройство слишком близко. Функция «Экранное время» помогает привить молодым пользователям здоровые привычки и снизить риск развития близорукости, а также уменьшить нагрузку на глаза для пользователей любого возраста.
Ограничения общения
Ограничьте круг людей, с которыми вы или ваш ребенок можете общаться с помощью Phone, FaceTime, Messages и iCloud в разрешенное экранное время и в режиме покоя. Вне зависимости от установленных вами ограничений вам и вашему ребенку всегда будет разрешена связь с известными номерами экстренных служб, указанных вашим оператором сотовой связи на iPhone или Apple Watch. Вы также можете управлять контактами iCloud вашего ребенка и при желании запретить ребенку редактировать их.
Безопасность общения
Функция «Безопасность общения» помогает защитить детей от отправки или получения откровенных фото и видео, а также дает подсказки и предоставляет информационные ресурсы, соответствующие возрасту ребенка, чтобы помочь детям сделать безопасный выбор. У компании Apple нет доступа к фотографиям или видео.
Подробнее о работе функции «Безопасность общения» на устройстве Apple вашего ребенка
Ограничения конфиденциальности и контента
Вы можете управлять контентом, приложениями и настройками на своем устройстве и на устройстве ребенка: блокировать нежелательный контент и запрещать изменять настройки конфиденциальности, например «Поделиться местоположением».