Если не удается найти приложение на экране «Домой» вашего iPhone
Приложение все еще может быть в вашей библиотеке приложений: на скрытой странице или в скрытой папке.
Воспользуйтесь функцией «Поиск», чтобы найти приложение
В iOS 14 и более поздних версий можно упорядочить приложения на экране «Домой» и в библиотеке приложений на iPhone. Вы можете удалить приложение с экрана «Домой», но не из библиотеки приложений на вашем iPhone. Поиск приложения
Смахните вниз от середины экрана «Домой». Или в iOS 16 и более поздних версий вы также можете нажать поле поиска в нижней части экрана «Домой», чтобы начать поиск.
В поле поиска введите название нужного приложения. По мере ввода функция «Поиск» будет обновлять результаты в режиме реального времени.
Если отобразится значок приложения, нажмите значок, чтобы открыть его.
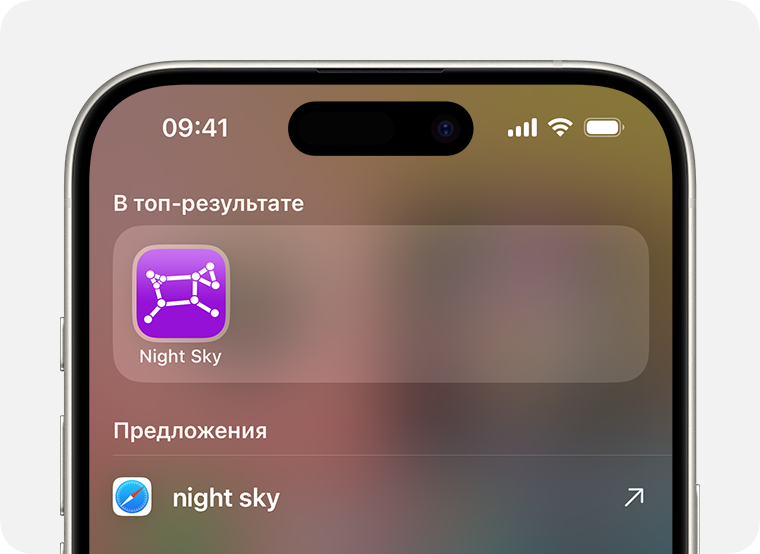
Если значок приложения не отображается, может потребоваться загрузить приложение из App Store или проверить скрытую папку.
Проверьте, находится ли приложение на скрытой странице экрана «Домой»
Когда вы скрываете или удаляете страницу с экрана «Домой», приложения с этой страницы по-прежнему отображаются в библиотеке приложений. Вы можете использовать «Поиск», чтобы находить приложения на скрытой странице экрана «Домой».
Чтобы скрыть страницы с экрана «Домой» или отобразить их, выполните следующие действия.
Нажмите и удерживайте пустую область на экране «Домой».
Нажмите «Изменить страницы», а затем — «Изменение страниц». Или коснитесь точек в нижней части экрана.
Коснитесь любых кружков без отметки, чтобы отобразить скрытую страницу.

Проверьте скрытую папку в библиотеке приложений на наличие приложения
Вы можете скрывать приложения на iPhone в iOS 18. Если вы скроете приложение, оно больше не будет отображаться на экране «Домой» или в библиотеке приложений, а также его нельзя будет найти с помощью функции «Поиск».
Чтобы проверить скрытую папку на наличие приложений, выполните следующие действия.
Проведите влево по всем страницам экрана «Домой», чтобы попасть в библиотеку приложений.
Прокрутите вниз, чтобы найти скрытую папку.
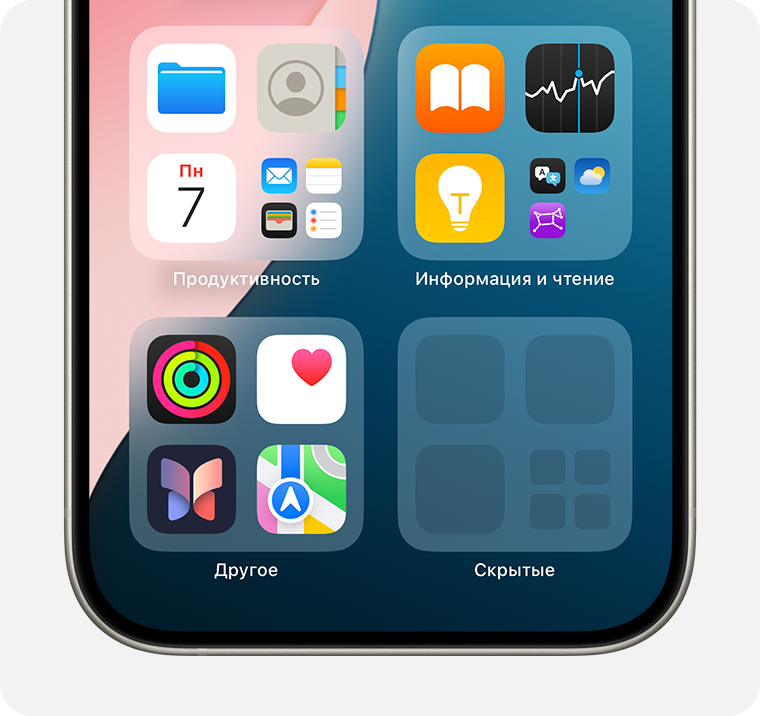
Нажмите значок «Скрытые».
Используйте Face ID, Touch ID или код-пароль для разблокировки скрытой папки.
Чтобы отобразить приложение, нажмите и удерживайте значок, а затем нажмите «Не требовать Face ID». После чего приложение возвращается в вашу библиотеку приложений.
Чтобы просмотреть список всех скрытых приложений, перейдите в «Настройки» > «Приложения» > «Скрытые приложения», а затем используйте Face ID, Touch ID или код-пароль.