Настройка режима модема на устройстве iPhone или iPad
Режим модема позволяет раздавать мобильный интернет с iPhone или iPad (Wi-Fi + Cellular) при отсутствии доступа к сети Wi-Fi.
Настройка режима модема
Перейдите в меню «Настройки» > «Режим модема» или «Настройки» > «Сотовые данные» > «Режим модема».
Активируйте параметр «Разрешить подключаться другим пользователям».
Если параметр «Режим модема» не отображается, обратитесь к своему оператору и узнайте, доступно ли использование режима модема в рамках вашего тарифа.
Узнайте, как использовать функцию Instant Hotspot на компьютере Mac, iPhone, iPad, iPod touch или Apple VisionPro для подключения к точке доступа в режиме модема без ввода пароля.
Подключение с использованием режима модема через Wi-Fi, Bluetooth или USB
При подключении устройства к точке доступа в режиме модема на строке состояния отображается зеленый . Просмотрите устройства, подключенные к вашей точке доступа в режиме модема — для этого проведите пальцем вниз из верхнего правого угла экрана, чтобы открыть Центр управления. Количество устройств, которые можно одновременно подключить к точке доступа в режиме модема, зависит от оператора и модели iPhone.
Для подключения выполните следующие действия.
Wi-Fi
Убедитесь, что на устройстве, к которому вы подключаетесь, включен режим модема. Перейдите в меню «Настройки» > «Режим модема» или «Настройки» > «Сотовая связь» > «Режим модема», чтобы подтвердить пароль Wi-Fi и название телефона. Оставайтесь на этом экране, пока к точке доступа в режиме модема не будет подключено другое устройство.
На устройстве, которое требуется подключить, выберите «Настройки» > Wi-Fi и найдите в списке iPhone или iPad. Затем нажмите «Режим модема», чтобы подключиться. При необходимости введите пароль для режима модема.
Если другие устройства подключились к точке доступа в режиме модема через Wi-Fi, можно использовать только сотовую сеть передачи данных для подключения к Интернету через устройство, выполняющее роль модема.
Bluetooth
Режим модема поддерживает подключения по Bluetooth компьютеров Mac и устройств сторонних производителей.
Чтобы проверить, обнаруживается ли iPhone или iPad, перейдите на экран «Настройки» > Bluetooth и не закрывайте его. Затем на компьютере Mac выполните следующие действия для подключения устройства Bluetooth.
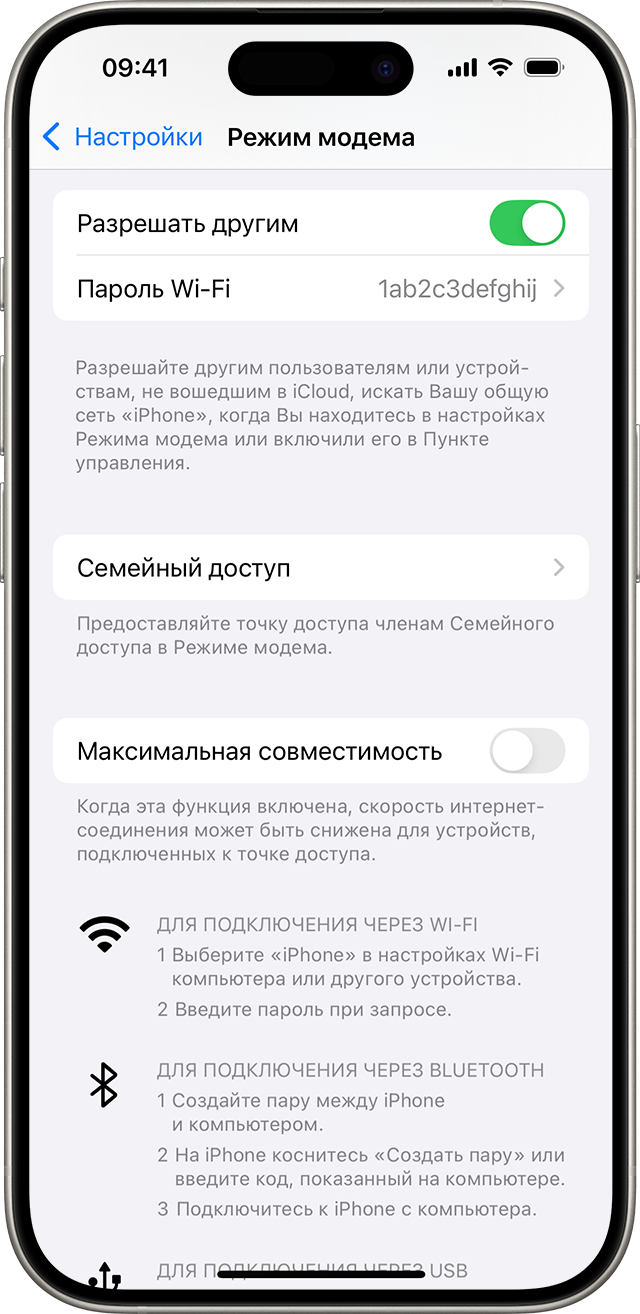
USB
Убедитесь, что на вашем Mac установлен Finder или последняя версия iTunes. Затем подключите iPhone или iPad к компьютеру с помощью кабеля USB из комплекта поставки. При отображении предупреждения «Доверять этому компьютеру?» нажмите кнопку «Доверять».
Отключение устройств
Чтобы отключить устройство, выключите режим модема или выберите другое подключение к Wi-Fi или сотовой сети на устройстве, подключенном к точке доступа в режиме модема.
Установка или смена пароля Wi-Fi
Необходимо установить пароль Wi-Fi, чтобы настроить режим модема. Чтобы сменить пароль Wi-Fi, перейдите в меню «Настройки» > «Сотовая связь» > «Режим модема» или «Настройки» > «Режим модема», затем нажмите «Пароль Wi-Fi»*.
Выберите пароль Wi-Fi не менее чем из восьми символов ASCII. При использовании символов не из таблицы ASCII другие устройства не смогут подключаться к точке доступа в режиме модема. В таблицу ASCII не входят символы китайского, русского, японского и других языков. К символам ASCII относятся следующие:
Все буквы латинского алфавита в верхнем и нижнем регистрах
Цифры от 0 до 9
Некоторые знаки пунктуации
* После изменения пароля любые подключенные устройства будут отключены.
Дополнительная информация
Определенные приложения и функции, для которых требуется подключение Wi-Fi, могут не работать при использовании режима модема. Например, могут быть недоступны резервное копирование iCloud или отправка фотографий в Медиатеку iCloud или «Фотопоток».
Получите помощь с режимом модема на устройствах iOS и iPadOS.