Настройка Упрощенного доступа на iPad
Упрощенный доступ — это особый режим iPadOS, с помощью которого пользователи с когнитивными нарушениями могут легко взаимодействовать с iPad самостоятельно. В режиме Упрощенного доступа ключевые приложения и возможности оптимизированы таким образом, чтобы элементы экрана выглядели крупнее, а функции можно было легко найти. Таким образом упрощается процесс навигации по устройству и поиск доступных действий.
Прежде чем начать
Режим Упрощенного доступа легче всего настроить с помощью доверенного лица, например члена семьи или опекуна, лично знакомого с человеком, который будет пользоваться iPad. Вместе с ним можно выбрать приложения и функции, наилучшим образом соответствующие потребностям пользователя. Доверенному лицу может понадобиться информация об учетной записи пользователя, например его пароль от Аккаунта Apple или код-пароль iPad.
Если устройство iPad, которое будет использоваться с режимом Упрощенного доступа, новое, сначала необходимо настроить устройство, а затем — режим Упрощенного доступа. См. статью службы поддержки Apple Настройка iPhone или iPad.
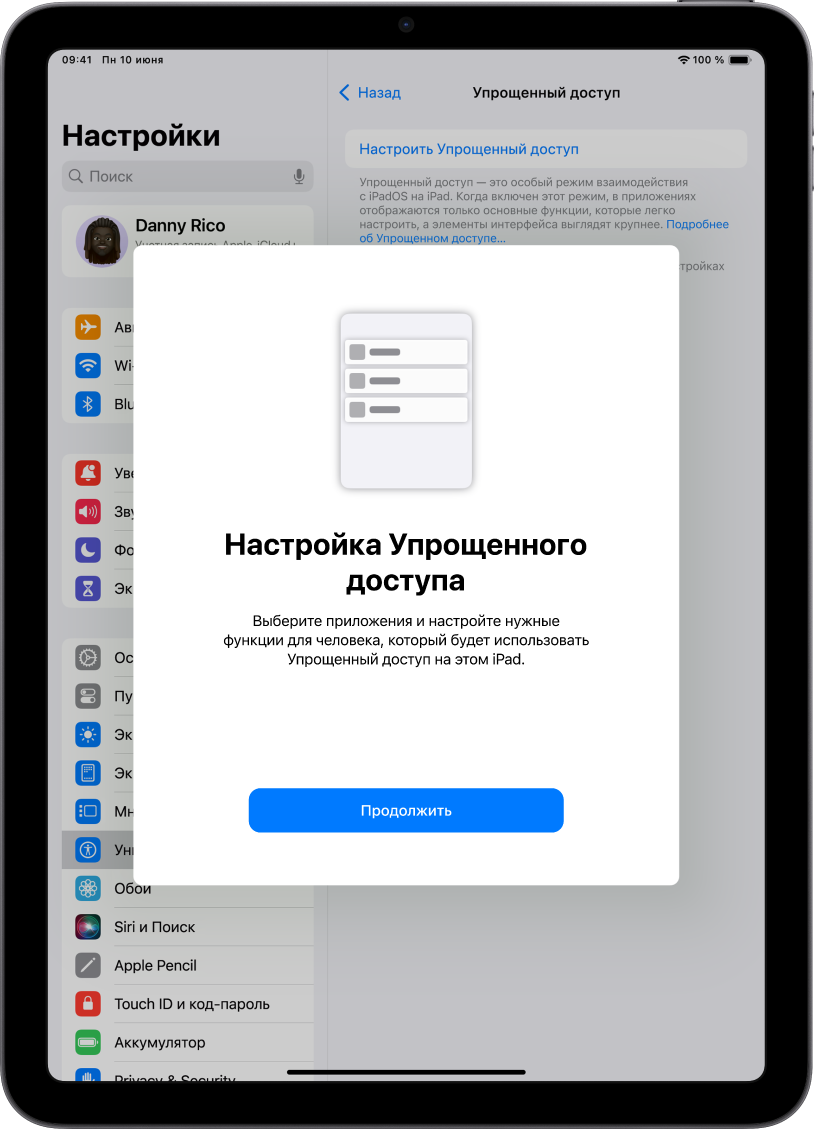
Шаг 1. Начало настройки режима Упрощенного доступа.
Выберите «Настройки» ![]() > «Универсальный доступ» > «Упрощенный доступ», коснитесь «Настроить Упрощенный доступ», затем коснитесь «Продолжить».
> «Универсальный доступ» > «Упрощенный доступ», коснитесь «Настроить Упрощенный доступ», затем коснитесь «Продолжить».
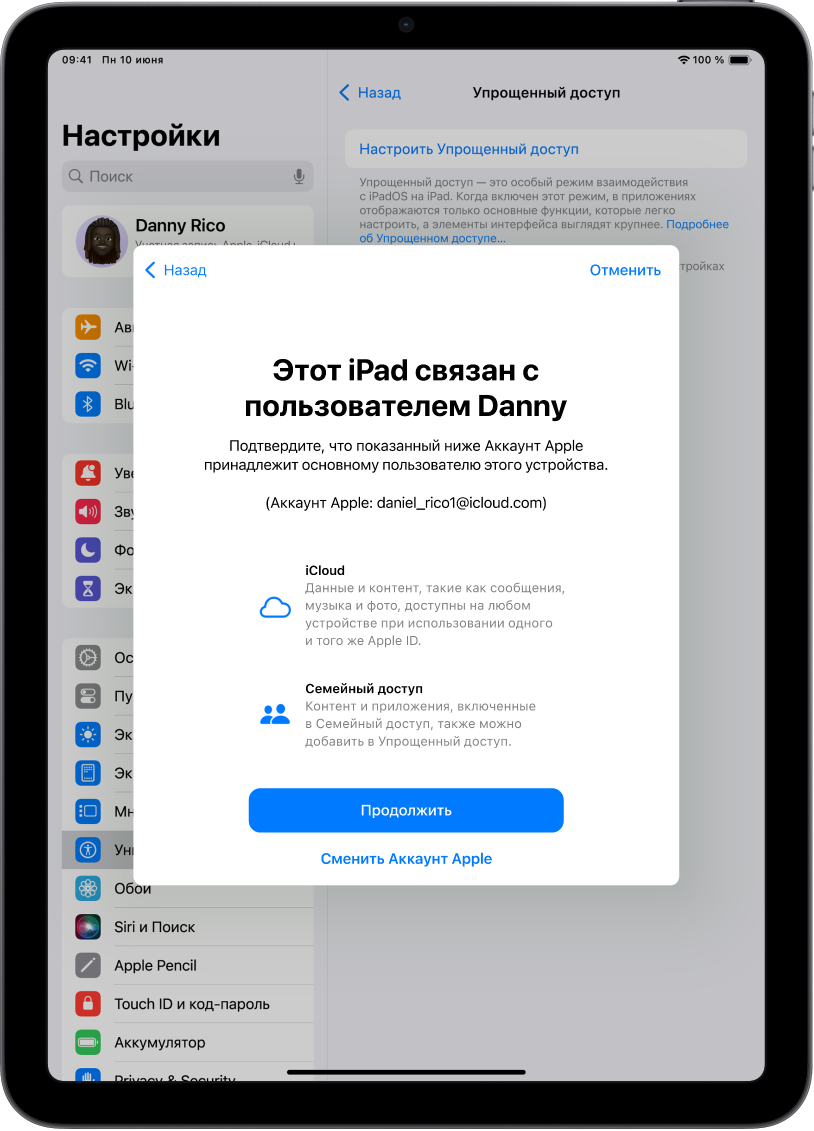
Шаг 2. Подтверждение Аккаунта Apple.
Если на iPad выполнен вход с Аккаунтом Apple, убедитесь, что этот Аккаунт Apple принадлежит пользователю Упрощенного доступа.
Если отображаемый Аккаунт Apple неверен, коснитесь «Сменить Аккаунт Apple». Выполните выход из отображаемого Аккаунта Apple, затем выполните вход с Аккаунтом Apple человека, который будет использовать режим Упрощенного доступа. Если у этого человека еще нет Аккаунта Apple, его можно создать.
Инструкции по созданию Аккаунта Apple
Если настройка режима Упрощенного доступа была прервана для внесения изменений в настройки Аккаунта Apple, вернитесь в «Настройки» ![]() > «Универсальный доступ» > «Упрощенный доступ», чтобы продолжить настройку.
> «Универсальный доступ» > «Упрощенный доступ», чтобы продолжить настройку.
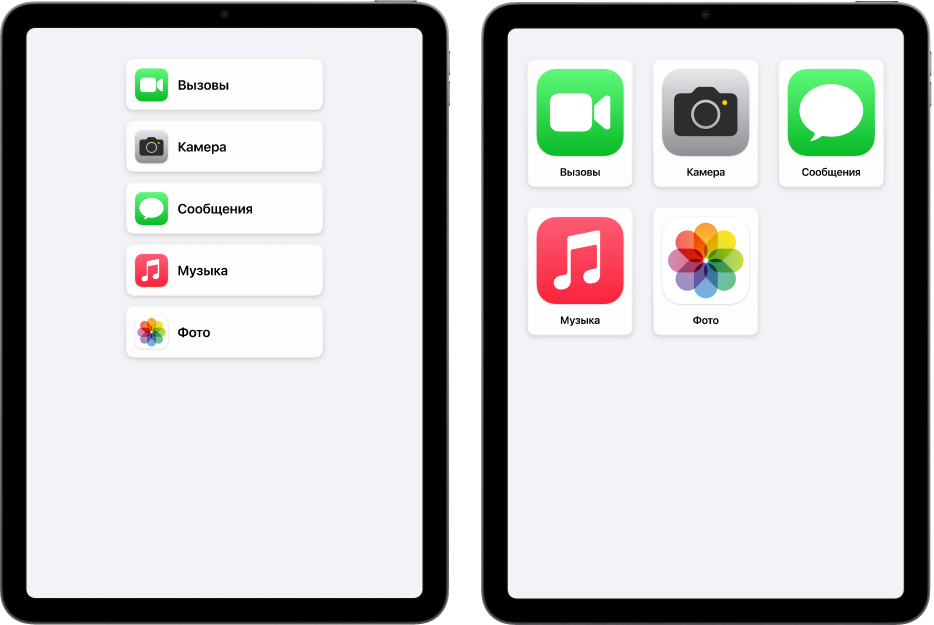
Шаг 3. Выбор параметра отображения приложений.
Выберите параметр отображения приложений на экране «Домой», а также объектов в приложениях, специально разработанных для режима Упрощенного доступа.
Строки. Объекты на экране расположены в виде легко читаемого списка.
Сетка. Размер объектов на экране увеличен. Объекты расположены в виде сетки, состоящей из изображений и значков.
Шаг 4. Выбор и настройка приложений.
Добавьте и настройте необходимые приложения, которые должны быть доступны в режиме Упрощенного доступа. Можно добавлять приложения, специально оптимизированные для режима Упрощенного доступа, а также большинство других приложений iPadOS с их оригинальным интерфейсом.
Чтобы добавить приложение, коснитесь ![]() , затем выберите один из вариантов для приложения.
, затем выберите один из вариантов для приложения.
Узнайте, как настроить приложения, оптимизированные для режима Упрощенного доступа, и добавить другие приложения.
Можно добавить, удалить или настроить приложения в любое время.
Важно! Некоторые функции, например права доступа для приложений и сведения о конфиденциальности, в режиме Упрощенного доступа работают иначе. См. раздел Информация об особенностях Упрощенного доступа.

Шаг 5. Подтверждение код-пароля устройства.
Убедитесь, что пользователь режима Упрощенного доступа знает код-пароль устройства, если он установлен. Код-пароль устройства — это цифровой код, используемый для разблокировки iPad.
Также можно настроить Face ID или Touch ID (в зависимости от модели iPad), чтобы пользователь мог разблокировать iPad с помощью лица или пальца.
Чтобы изменить код-пароль устройства, Face ID или Touch ID, коснитесь «Изменить настройки безопасности».
Если Вы покинули настройки режима Упрощенного доступа для внесения изменений в настройки безопасности, вернитесь в приложение «Настройки» ![]() > «Универсальный доступ» > «Упрощенный доступ», чтобы продолжить настройку.
> «Универсальный доступ» > «Упрощенный доступ», чтобы продолжить настройку.
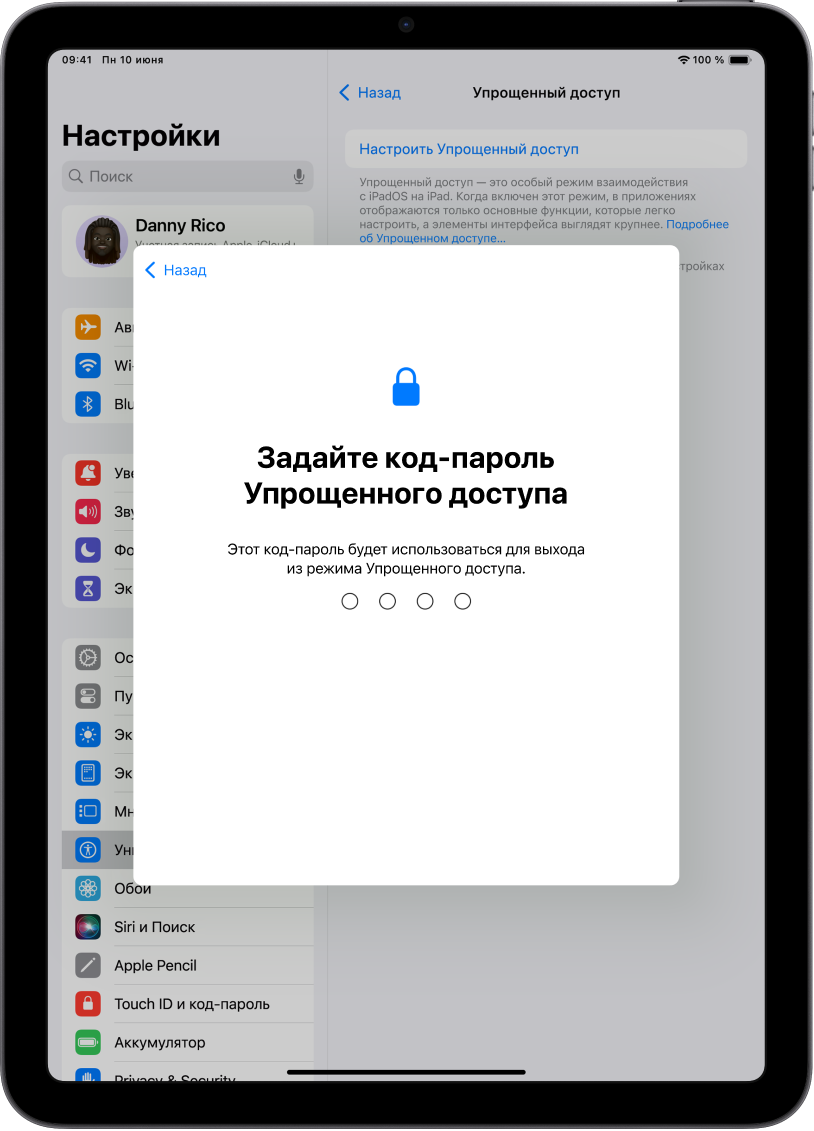
Шаг 6. Изменение код-пароля режима Упрощенного доступа.
Настройте код-пароль режима Упрощенного доступа, который необходимо будет использовать для входа в режим и выхода из него.
Настроив код-пароль Упрощенного доступа, можно ввести Аккаунт Apple для восстановления и пароль, который будет использоваться для выхода из режима Упрощенного доступа и сброса код-пароля, если Вы его забудете. Можете пропустить этот шаг, если у Вас нет Аккаунта Apple.
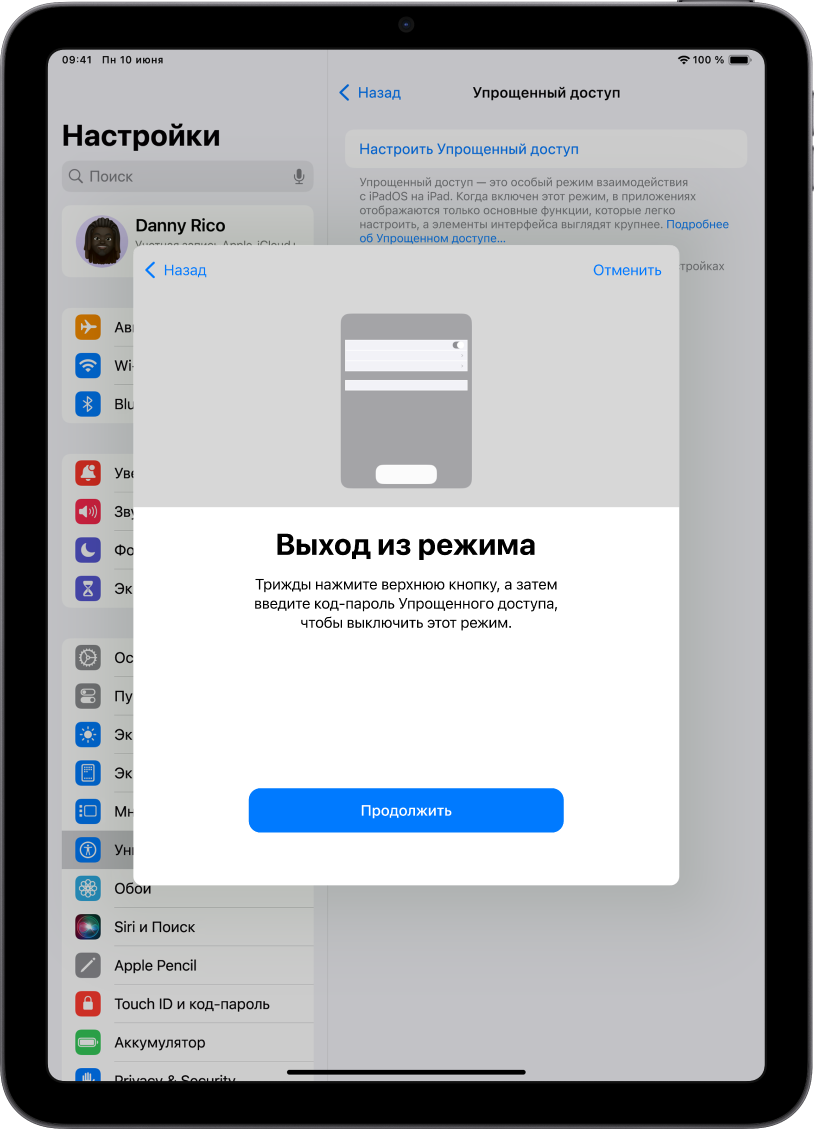
Шаг 7. Выход из режима Упрощенного доступа.
Чтобы выйти из режима Упрощенного доступа в любое время, трижды нажмите кнопку «Домой» (на iPad c кнопкой «Домой») или верхнюю кнопку (на других моделях iPad), коснитесь «Выход из режима Упрощенного доступа», затем введите код-пароль Упрощенного доступа.

Шаг 8. Начало использования режима Упрощенного доступа.
Чтобы включить режим Упрощенного доступа сейчас, коснитесь «Включить Упрощенный доступ», затем введите код-пароль режима Упрощенного доступа.
Чтобы включить режим Упрощенного доступа позже, откройте «Настройки» ![]() > «Универсальный доступ» > «Упрощенный доступ», коснитесь «Включить Упрощенный доступ», затем введите код-пароль режима Упрощенного доступа.
> «Универсальный доступ» > «Упрощенный доступ», коснитесь «Включить Упрощенный доступ», затем введите код-пароль режима Упрощенного доступа.
Что дальше?
Узнайте, как использовать приложения, специально разработанные для режима Упрощенного доступа, такие как Вызовы, Камера, Сообщения и Музыка.
В любое время при необходимости можно изменять параметры приложений и другие системные настройки. См. раздел Изменение настроек режима Упрощенного доступа.





