
Установка Windows на Mac старой модели
На старых компьютерах Mac для установки Windows требуется внешний накопитель USB. Узнать, требуется ли внешний накопитель USB для Вашего Mac, можно в разделе «Дополнительная информация» статьи службы поддержки Apple Установка и использование ОС Windows на компьютере Mac с помощью программы Boot Camp. На Mac новой модели, для которого не требуется накопитель USB, следуйте инструкциям в разделе Установка Windows на Mac новой модели.
Сведения о том, какие версии Windows поддерживает Ваш Mac, приведены в статье службы поддержки Apple Системные требования для установки ОС Windows с помощью Boot Camp для ОС macOS.
Что Вам нужно
Клавиатура, а также мышь или трекпад из комплекта поставки Вашего Mac. (Если их нет, используйте клавиатуру и мышь USB.)
Внешний накопитель USB (жесткий диск или флеш-накопитель) емкостью не менее 8 ГБ в формате MS-DOS (FAT).
Чтобы отформатировать внешний накопитель USB как MS-DOS (FAT), используйте программу «Дисковая утилита», расположенную в папке /Программы/Утилиты. Выберите схему «Основная загрузочная запись».
ISO-образ Windows (образ диска с полным содержимым исходного DVD), загруженный с веб-страницы Microsoft, либо диск с полной установкой Windows (а не с версией для обновления существующей установки Windows) и встроенный дисковод или совместимый внешний оптический дисковод.
Для загрузки ISO‑образа диска Windows посетите веб-страницу Загрузка программного обеспечения Microsoft Windows.
Не менее 32 ГБ свободного пространства на встроенном жестком диске.
Прежде чем начать
Перед началом установки Windows обязательно создайте резервную копию важной информации.
Для резервного копирования данных можно использовать Time Machine или другие методы. Для получения сведений о резервном копировании выберите в Finder «Справка» > «Справка Mac» и выполните поиск по запросу «резервная копия».
Выполнение установки
Выполните следующие действия по порядку.
Шаг 1. Проверка наличия обновлений ПО
Установите все обновления macOS перед установкой Windows.
Войдите в систему Mac в качестве администратора, завершите работу всех открытых программ и сеансы всех остальных пользователей.
Выберите пункт меню «Apple» > «App Store», нажмите «Обновления» и установите все доступные обновления.
Если после установки обновления Ваш компьютер Mac перезагружается, снова выберите меню Apple > App Store для установки других обновлений.
Шаг 2. Получение ISO-образа Windows
Вам потребуется создать или загрузить ISO‑образ диска для полной установки Windows (64-бит).
Для этого выполните следующее:
При наличии DVD с Windows и оптического дисковода следуйте инструкциям, приведенным в статье на сайте поддержки Apple Создание ISO-образа для Boot Camp с установочного накопителя Windows.
При отсутствии DVD с Windows и оптического дисковода загрузите ISO-образ с веб-страницы Microsoft.
Шаг 3. Подготовка компьютера Mac к установке Windows
Ассистент Boot Camp помогает подготовить компьютер Mac к установке Windows: создает новый раздел для Windows и запускает программу установки Windows.
Важно! Если используется портативный компьютер Mac, то прежде чем продолжить, его следует подключить к источнику питания.
Подключите внешний накопитель USB или вставьте флеш-накопитель в разъем USB компьютера Mac и не отключайте или, соответственно, не вынимайте его во время установки Windows и ПО поддержки Windows.
Откройте Ассистент Boot Camp, расположенный в папке /Программы/Утилиты.
В разделе «Введение» нажмите «Продолжить».
На экране выбора задач выберите все задачи и нажмите «Продолжить».
Если шаг «Выбор действий» не появился, Вам не нужно использовать жесткий диск USB или флеш-накопитель для установки Windows. Следуйте инструкциям в разделе Установка Windows на Mac новой модели.
На шаге «Создать загрузочный USB‑диск для установки Windows» выберите ISO-образ Windows, выберите флеш-накопитель USB, затем нажмите «Продолжить».
На шаге «Создать раздел для Windows» укажите размер раздела с помощью бегунка между разделами macOS и Windows. При наличии нескольких встроенных жестких дисков можно выбрать диск, отличный от диска установки macOS, и создать на нем раздел, предназначенный только для Windows.
Важно! Изменить размер раздела в дальнейшем будет невозможно.
Если Вам нужна помощь в определении оптимального размера для раздела Windows, обратитесь к документации программы установки Windows.
Нажмите «Установить».
Ассистент Boot Camp создаст раздел Windows под названием BOOTCAMP, перезагрузит Mac и откроет программу установки Windows.
Шаг 4. Установка Windows
Следуйте данным инструкциям для установки Windows на Ваш компьютер Mac.
Следуйте инструкциям на экране в программе установки Windows.
При появлении запроса о месте установки Windows выберите раздел BOOTCAMP (чтобы увидеть его, Вам может потребоваться прокрутить список разделов).
ПРЕДУПРЕЖДЕНИЕ. Не создавайте и не удаляйте разделы, а также не выбирайте какой-либо другой раздел. Такие действия могут привести к удалению всего содержимого раздела macOS.
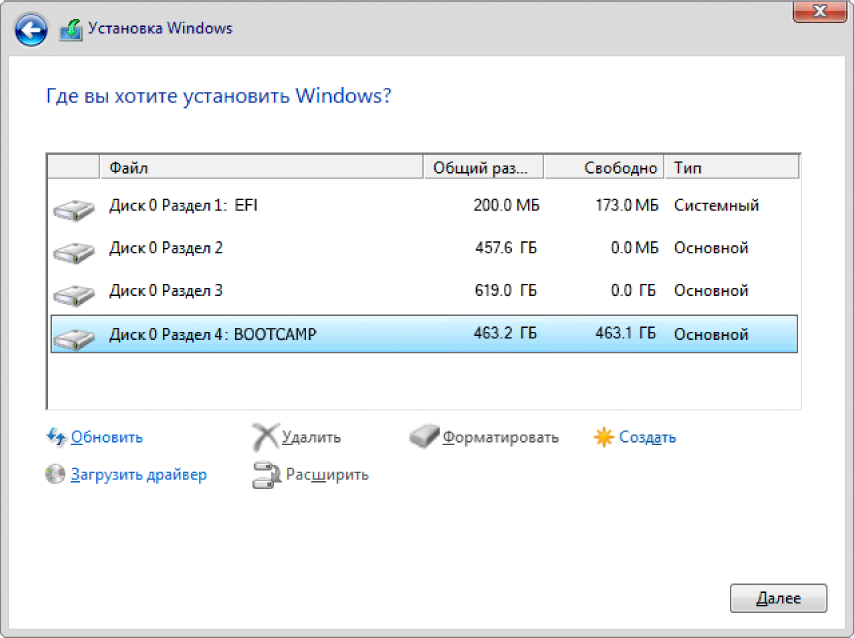
Нажмите «Формат», а затем — «ОК».
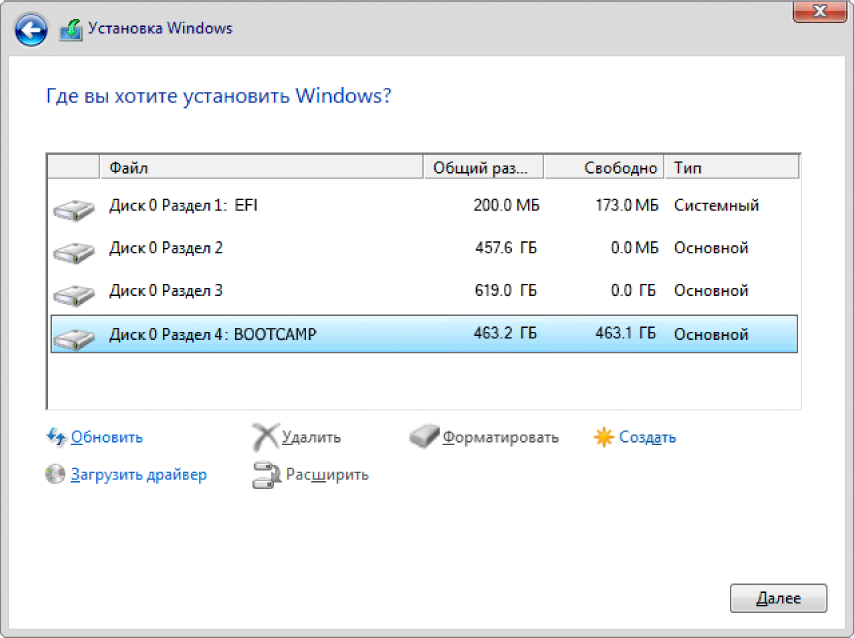
Нажмите «Далее».
Программа установки выполнит форматирование раздела Windows с использованием файловой системы NTFS.
Следуйте инструкциям на экране, чтобы завершить установку Windows.
После установки программного обеспечения Windows компьютер Mac будет автоматически перезагружен с помощью Windows.
Используйте экраны настройки Windows для выбора конфигурации системы.
После настройки Windows откроется программа установки.
Шаг 5. Установка ПО поддержки Windows
После установки Windows необходимо установить ПО поддержки, содержащее драйвера Boot Camp для поддержки оборудования Mac.
Если после настройки Windows внешний накопитель USB или флеш-накопитель все еще подключен, Установщик запустится автоматически. В противном случае подключите внешний накопитель USB и дважды нажмите файл setup.exe, расположенный в папке BootCamp.
Следуйте инструкциям на экране.
Важно! Не нажимайте кнопку «Отменить» ни в одном из диалоговых окон программы установки.
Если появится сообщение о том, что устанавливаемое программное обеспечение не прошло проверку на совместимость с Windows, нажмите «Все равно продолжить».
Не нужно реагировать на диалоговые окна программы установки, которые появляются лишь на короткое время, но если в диалоговом окне предлагается установить ПО для устройства, нажмите «Установить».
Если ничего не происходит, возможно, имеются скрытые окна, ожидающие ответа на запрос. Загляните за открытые окна.
После завершения установки ПО поддержки нажмите «Готово», а затем «Да» для перезагрузки Mac.
После перезагрузки компьютера Mac следуйте инструкциям всех появляющихся программ установки.
Проверьте наличие обновлений ПО поддержки Windows. В macOS выберите пункт меню «Apple» > «App Store» и установите все доступные обновления.