
Совершение и прием аудио- и видеовызовов
Программу FaceTime можно использовать для совершения видео- и аудиовызовов через FaceTime, а также для совершения обычных телефонных звонков.
Аудио- и видеовызовы через FaceTime. Вы можете позвонить любому знакомому, у которого есть Mac или устройство iOS, поддерживающие FaceTime. Все участники вызова должны быть подключены к Интернету. Эти вызовы передаются по сети Wi-Fi и расходуют сотовые данные, а не минуты сотовой связи.
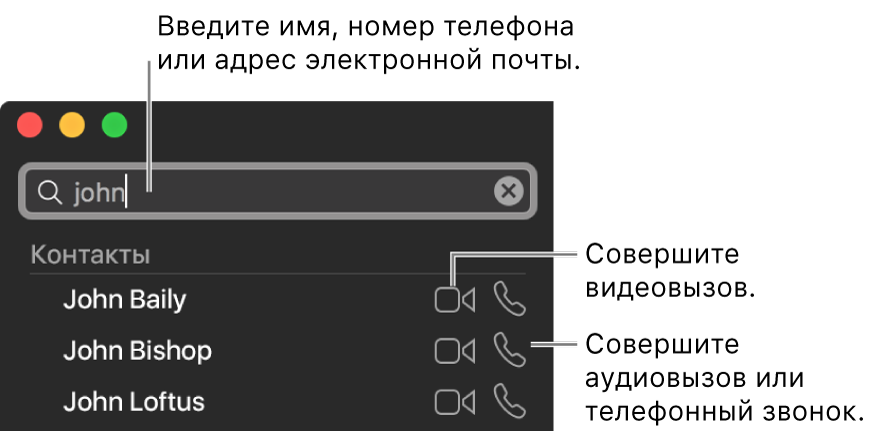
Телефонные звонки с компьютера Mac. Вы можете также использовать Mac для совершения и приема телефонных звонков. При этом будут использоваться минуты разговора в сотовой сети.
Совершение аудио- или видеовызова через FaceTime
Прежде чем совершать аудио- и видеовызовы через FaceTime, необходимо войти в FaceTime и включить эту функцию.
В поле вверху окна FaceTime введите адрес электродной почты или номер телефона человека, которому хотите позвонить. Если данные абонента есть в Контактах, Вы можете ввести его имя.
Чтобы посмотреть контакты, нажмите кнопку «Контакты»
 .
.Информацию о добавлении контактов см. в разделе Создание контактов при использовании FaceTime.
Чтобы начать вызов FaceTime, нажмите кнопку «Видео»
 или кнопку «Аудио»
или кнопку «Аудио»  (или используйте панель Touch Bar).
(или используйте панель Touch Bar).Если Вы нажали кнопку «Аудио»
 и у Вас выполнена настройка телефонных звонков на Mac, Вы можете выбрать тип вызова: аудиовызов FaceTime или телефонный звонок.
и у Вас выполнена настройка телефонных звонков на Mac, Вы можете выбрать тип вызова: аудиовызов FaceTime или телефонный звонок.
Спросите Siri. Произнесите, например: «Позвони маме по FaceTime». Подробнее о Siri.
Если абонент отклонил Ваш видеовызов или не ответил на него, можно нажать «Сообщение» и отправить собеседнику сообщение iMessage (только если вы оба вошли в iMessage).
Прием и отклонение вызовов
Когда Вы войдете в учетную запись FaceTime, то сможете принимать или отклонять вызовы, даже если программа FaceTime не открыта. Когда Вам звонят по FaceTime, в правом верхнем углу рабочего стола отображается уведомление.
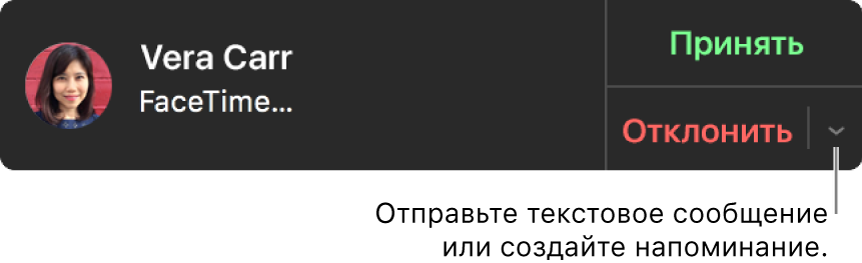
Выполните одно из следующих действий.
Как принять аудио- или видеовызов. Нажмите «Принять».
Как принять новый аудио- или видеовызов и завершить текущий разговор. Нажмите «Отбой + ответ».
Как принять новый аудио- или видеовызов и поставить текущий разговор на удержание. Нажмите «Удерживать + ответ». Когда Вы завершите второй разговор, первый возобновится. Вы можете одновременно приостановить только один аудиовызов.
Как отклонить вызов. Нажмите «Отклонить».
Совет. Если вызов поступил от человека, чьи вызовы Вы не желаете принимать, можно заблокировать вызывающего абонента.
Как отклонить вызов и отправить сообщение iMessage. Нажмите значок
 рядом с кнопкой «Отклонить», выберите «Ответить сообщением», введите сообщение и нажмите «Отправить». И у Вас, и у Вашего собеседника должен быть выполнен вход в iMessage.
рядом с кнопкой «Отклонить», выберите «Ответить сообщением», введите сообщение и нажмите «Отправить». И у Вас, и у Вашего собеседника должен быть выполнен вход в iMessage.Как отклонить вызов и создать напоминание о том, чтобы перезвонить позже. Нажмите
 рядом с вариантом «Отклонить», затем выберите промежуток времени, по истечении которого Вы хотите получить напоминание. Когда появится уведомление, нажмите его, чтобы просмотреть напоминание, затем нажмите ссылку в напоминании, чтобы начать вызов.
рядом с вариантом «Отклонить», затем выберите промежуток времени, по истечении которого Вы хотите получить напоминание. Когда появится уведомление, нажмите его, чтобы просмотреть напоминание, затем нажмите ссылку в напоминании, чтобы начать вызов.
Если у Вашего Mac есть панель Touch Bar, с ее помощью можно принять вызов, отклонить вызов, отклонить вызов и отправить сообщение, а также отклонить вызов и установить напоминание.