
Использование видеоэффектов во время вызовов FaceTime на Mac
Во время видевызова FaceTime на совместимых компьютерах Mac можно использовать видеоэффекты, чтобы привлечь к себе внимание или показать свою реакцию на слова собеседника.
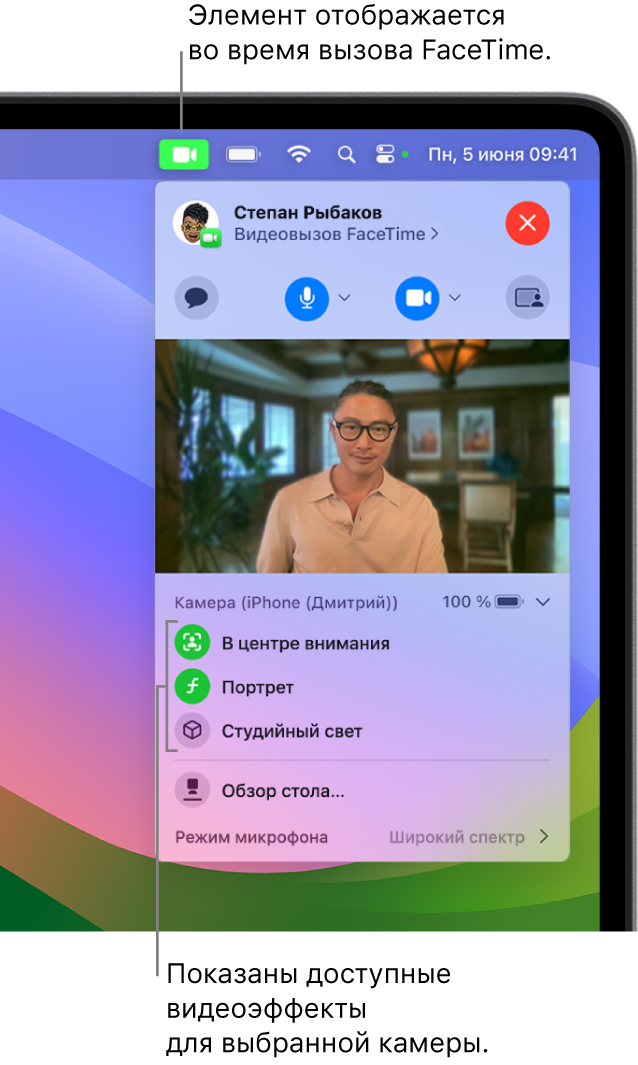
Добавление реакций с помощью жестов
В macOS Sonoma можно добавлять реакции — визуальные эффекты, которые Вы используете во время видевызова, чтобы выразить свои чувства. Реакции доступны в FaceTime, если Вы используете Mac с чипом Apple или если в качестве веб-камеры используется iPhone.
Можно выбрать указанные далее реакции.
Реакция | Жест | Значок |
|---|---|---|
Сердечки |  |  |
Большой палец вверх | 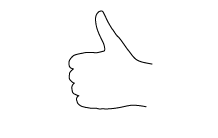 |  |
Большой палец вниз |  | 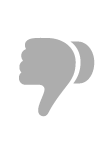 |
Воздушные шары |  |  |
Дождь |  |  |
Конфетти |  |  |
Лазер | 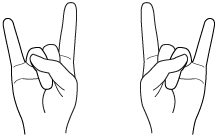 | 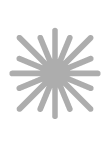 |
Фейерверк | 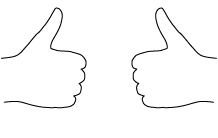 | 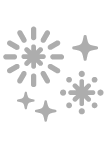 |
Примечание. Используя жесты, держите руки подальше от лица и сделайте небольшую паузу, чтобы эффект сработал.
Чтобы добавить реакцию без использования жестов, нажмите кнопку видео ![]() в строке меню, нажмите стрелку
в строке меню, нажмите стрелку ![]() рядом с реакциями и выберите нужный вариант. (Если стрелка не отображается, нажмите «Реакции», чтобы включить эту функцию.)
рядом с реакциями и выберите нужный вариант. (Если стрелка не отображается, нажмите «Реакции», чтобы включить эту функцию.)
Чтобы выключить реакции, нажмите кнопку видео ![]() в строке меню и нажмите «Реакции».
в строке меню и нажмите «Реакции».
Размытие фона в режиме «Портрет»
На Mac с чипом Apple и macOS 12 или новее можно включить режим «Портрет» — этот видеоэффект будет автоматически размывать фон, фокусируя внимание на Вас. Режим «Портрет» также доступен при использовании iPhone в качестве веб-камеры.
В приложении FaceTime ![]() на Mac во время видеовызова нажмите кнопку видео
на Mac во время видеовызова нажмите кнопку видео ![]() в строке меню и выберите «Портрет».
в строке меню и выберите «Портрет».
Совет. Чтобы настроить интенсивность размытия фона, нажмите стрелку ![]() рядом с режимом «Портрет» и используйте бегунок.
рядом с режимом «Портрет» и используйте бегунок.
Чтобы выключить режим «Портрет», нажмите кнопку видео ![]() в строке меню и снимите флажок «Портрет».
в строке меню и снимите флажок «Портрет».
Включение и выключение функции «В центре внимания»
Благодаря функции «В центре внимания» Вы и находящиеся рядом с Вами люди будут располагаться в центре кадра во время видеовызова, даже если Вы находитесь в движении. Функцию «В центре внимания» можно использовать на компьютере Mac с macOS 12.3 или новее, когда к нему подключен дисплей Apple Studio Display. В macOS 13 или новее функцию «В центре внимания» можно также включить при использовании iPhone в качестве веб-камеры.
В приложении FaceTime ![]() на Mac во время видеовызова нажмите кнопку видео
на Mac во время видеовызова нажмите кнопку видео ![]() в строке меню и выберите «В центре внимания».
в строке меню и выберите «В центре внимания».
Если в качестве веб-камеры используется iPhone 11 или новее, можно нажать стрелку ![]() и выбрать параметр «Основная», чтобы Вы находились в центре кадра, а угол обзора камеры был небольшой, или «Сверхширокоугольная», чтобы увеличить угол обзора камеры. Чтобы настроить расположение кадра вручную, используйте элементы управления: можно увеличить или уменьшить масштаб, панорамировать влево или вправо. И можно также быстро вернуть свое изображение в центр кадра.
и выбрать параметр «Основная», чтобы Вы находились в центре кадра, а угол обзора камеры был небольшой, или «Сверхширокоугольная», чтобы увеличить угол обзора камеры. Чтобы настроить расположение кадра вручную, используйте элементы управления: можно увеличить или уменьшить масштаб, панорамировать влево или вправо. И можно также быстро вернуть свое изображение в центр кадра.
Чтобы выключить функцию «В центре внимания», нажмите кнопку видео ![]() в строке меню и выключите функцию «В центре внимания».
в строке меню и выключите функцию «В центре внимания».
Изменение масштаба, панорамирование и изменение центра кадра
Если в качестве веб-камеры используется iPhone, камерой можно управлять: изменять масштаб, выполнять панорамирование влево или вправо, а также изменять центр кадра.
В приложении FaceTime ![]() на Mac во время видеовызова нажмите кнопку видео
на Mac во время видеовызова нажмите кнопку видео ![]() в строке меню, выключите функцию «В центре внимания», затем выполните любое из указанных действий.
в строке меню, выключите функцию «В центре внимания», затем выполните любое из указанных действий.
Изменение масштаба. Можно переключаться между вариантами масштаба 0,5 x и 1 x для быстрого приближения или отдаления изображения в кадре (в зависимости от модели iPhone). Для более точного масштабирования нажмите и удерживайте элементы управления масштабом, затем перетяните бегунок вправо или влево.
Панорамирование. Нажмите окно предварительного просмотра и перетягивайте курсор, чтобы настроить отображаемую в видео область.
Центрирование. Нажмите кнопку центрирования, чтобы автоматически оказаться в центре кадра.
Сброс настроек кадра. Нажмите кнопку масштаба 0,5 x или 1 x в окне предварительного просмотра.
Использование Студийного света
В macOS Sonoma на Mac с чипом Apple Вы можете использовать Студийный свет, чтобы сделать фон более темным, а свое лицо — более ярким. В macOS 13 или новее Студийный свет можно также включить, если Вы используете iPhone в качестве веб-камеры.
В приложении FaceTime ![]() на Mac во время видеовызова нажмите кнопку видео
на Mac во время видеовызова нажмите кнопку видео ![]() в строке меню и выберите «Студийный свет».
в строке меню и выберите «Студийный свет».
Совет. Чтобы настроить интенсивность освещения, нажмите стрелку ![]() рядом с параметром «Студийный свет» и используйте бегунок.
рядом с параметром «Студийный свет» и используйте бегунок.
Чтобы выключить функцию «Студийный свет», нажмите кнопку видео ![]() в строке меню и снимите флажок «Студийный свет».
в строке меню и снимите флажок «Студийный свет».
Использование функции «Обзор стола»
При использовании iPhone в качестве веб-камеры в macOS 13 и новее можно включить Обзор стола, и тогда собеседники будут видеть и Вас, и Ваш рабочий стол.
В приложении FaceTime
 на Mac во время видеовызова нажмите кнопку «Обзор стола» в правом верхнем углу окна.
на Mac во время видеовызова нажмите кнопку «Обзор стола» в правом верхнем углу окна.В окне настройки «Обзор стола» разместите изображение так, чтобы Ваш рабочий стол оказался в кадре камеры iPhone. Чтобы приблизить или отдалить изображение, перетягивайте экранные элементы управления в нижней части окна.
Нажмите «Поделиться Обзором стола».
Чтобы перестать показывать свой рабочий стол, перейдите в окно «Обзор стола» и выберите «Обзор стола» > «Выйти». Можно также нажать кнопку общего доступа к экрану ![]() в окне «Обзор стола» и выбрать «Закрыть доступ».
в окне «Обзор стола» и выбрать «Закрыть доступ».
Чтобы приостановить передачу видео во время вызова FaceTime, нажмите кнопку «Выключить видео» ![]() . Ваша камера будет временно выключена, но при этом все участники вызова все равно могут слышать друг друга. Чтобы снова включить камеру, повторно нажмите на кнопку.
. Ваша камера будет временно выключена, но при этом все участники вызова все равно могут слышать друг друга. Чтобы снова включить камеру, повторно нажмите на кнопку.
Примечание. Если нажать желтую кнопку свертывания ![]() вверху окна FaceTime, камера остается включенной, но передача видео может быть приостановлена.
вверху окна FaceTime, камера остается включенной, но передача видео может быть приостановлена.