
Установка и проверка шрифтов в приложении «Шрифты» на Mac
Для использования шрифтов в приложениях необходимо сначала установить их с помощью приложения «Шрифты». Во время установки шрифтов приложение «Шрифты» отображает все проблемы, найденные для данных шрифтов. Проверку шрифтов можно также выполнить позже.
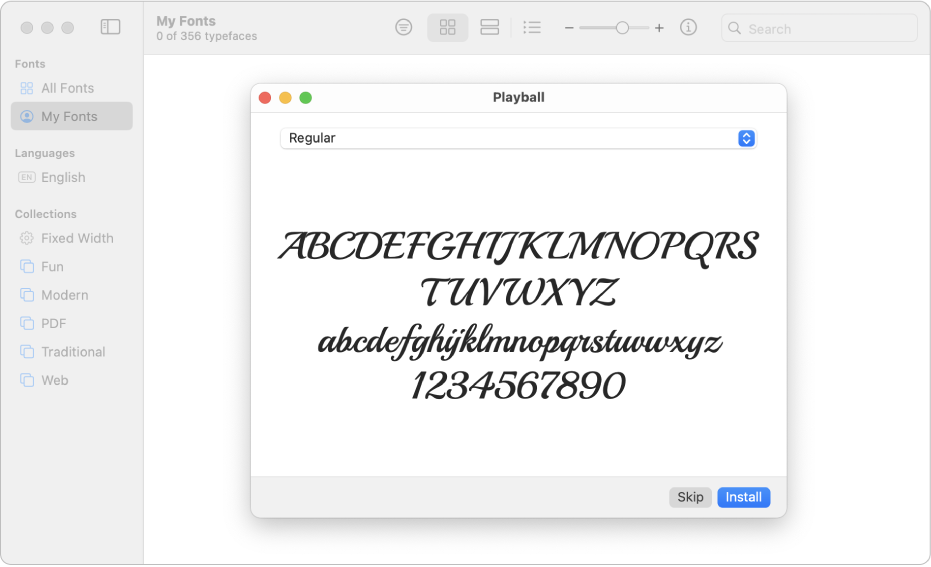
Установка шрифтов
На Mac загрузите файл шрифта, предоставленный Apple или другим источником.
Примечание. В macOS поддерживаются шрифты TrueType (.ttf), Variable TrueType (.ttf), TrueType Collection (.ttc), OpenType и OpenType-SVG (.otf), а также OpenType Collection (.ttc). Устаревшие файлы шрифтов TrueType и PostScript Type 1 (LWFN) могут работать, однако их использование не рекомендуется.
Выполните одно из следующих действий.
В приложении «Шрифты»
 выберите «Файл» > «Добавить шрифты в коллекцию "Текущий пользователь"». В появившемся окне дважды нажмите файл шрифта.
выберите «Файл» > «Добавить шрифты в коллекцию "Текущий пользователь"». В появившемся окне дважды нажмите файл шрифта.Перетяните файл шрифта на значок приложения «Шрифты» в панели Dock, затем в появившемся диалоговом окне нажмите «Установить».
Перетяните файл шрифта в окно приложения «Шрифты».
Дважды нажмите файл шрифта в Finder, затем в появившемся диалоговом окне нажмите «Установить».
При установке шрифта приложение «Шрифты» автоматически проверяет его на наличие ошибок. Приложение «Шрифты» также выполняет проверку дубликатов шрифтов.
Установленные Вами шрифты могут быть доступны только Вам или любому пользователю компьютера в зависимости от размещения, заданного по умолчанию для установки шрифтов. См. раздел Изменение настроек приложения «Шрифты».
Загрузка системных шрифтов
На системных шрифтах, доступных для загрузки, отображается кнопка загрузки ![]() в окне приложения «Шрифты».
в окне приложения «Шрифты».
В приложении «Шрифты»
 на Mac нажмите категорию в боковом меню.
на Mac нажмите категорию в боковом меню.Если боковое меню не отображается, выберите «Вид» > «Показать боковое меню».
Выполните одно из следующих действий.
Нажмите кнопку загрузки
 рядом со шрифтом.
рядом со шрифтом.Удерживая клавишу Control, нажмите шрифт, затем выберите «Загрузить».
Выберите несколько шрифтов, нажмите их, удерживая клавишу Control, затем выберите «Загрузить».
Выберите один или несколько шрифтов, затем выберите «Правка» > «Загрузить».
Проверка шрифтов
Если шрифт отображается некорректно или документ не открывается из‑за поврежденного шрифта, проверьте шрифт на наличие ошибок и удалите этот шрифт.
В приложении «Шрифты»
 на Mac выполните одно из указанных действий.
на Mac выполните одно из указанных действий.Выберите шрифт, затем выберите «Файл» > «Проверить выбранный».
Выберите «Файл» > «Проверить файл», затем укажите файл шрифта в Finder.
В окне «Проверка шрифтов» нажмите стрелку
 рядом со шрифтом, чтобы просмотреть сведения о нем.
рядом со шрифтом, чтобы просмотреть сведения о нем.Зеленый значок свидетельствует о том, что шрифт прошел проверку; желтый значок означает предупреждение, красный — что обнаружены проблемы.
Чтобы удалить шрифт, не прошедший проверку, установите флажок рядом с ним, затем нажмите «Удалить выбранные».
Совет. Чтобы найти предупреждения или ошибки в длинном списке шрифтов, нажмите всплывающее меню вверху окна «Проверка шрифтов», затем выберите «Предупреждения или ошибки».
Устранение дубликатов шрифтов
Приложение «Шрифты» во время установки шрифта автоматически проверяет наличие дубликата, а также отображает сообщение, если шрифт уже установлен. Можно сохранить обе версии, пропустить установку шрифта или заменить существующий шрифт новым.
Также можно проверить наличие дубликатов шрифтов вручную.
В приложении «Шрифты»
 на Mac выберите «Файл» > «Устранить дубликаты».
на Mac выберите «Файл» > «Устранить дубликаты».Выберите нужный параметр.
Устранить автоматически. Приложение «Шрифты» деактивирует дубликаты или перемещает их в Корзину в зависимости от параметра, выбранного в настройках приложения «Шрифты».
Устранить вручную. Перейти к следующему шагу для просмотра и устранения дубликатов шрифтов вручную.
Просмотрите дубликаты и решите, какой из них сохранить.
Копия, которую приложение «Шрифты» рекомендует использовать, выбрана, и шрифт отмечен как «Активен». Для просмотра других копий выбирайте их.
Нажмите «Устранить этот дубликат». При наличии нескольких дубликатов нажмите «Устранить все дубликаты».
Если нужно переместить неиспользуемые шрифты в Корзину, установите флажок «Устранять дубликаты перемещением файлов в Корзину, когда это возможно» в настройках приложения «Шрифты».
Для получения справки по работе со шрифтами в сторонних приложениях, например в Microsoft Word, обратитесь к их разработчику. См. статью службы поддержки Apple Обращение к стороннему поставщику.