
Использование Семплера в GarageBand для iPad
Можно записывать (или семплировать) звуки с помощью микрофона, а затем воспроизводить их как мелодию на клавиатуре Семплера. Семплы можно сохранять и использовать в других песнях GarageBand, а также редактировать несколькими способами.
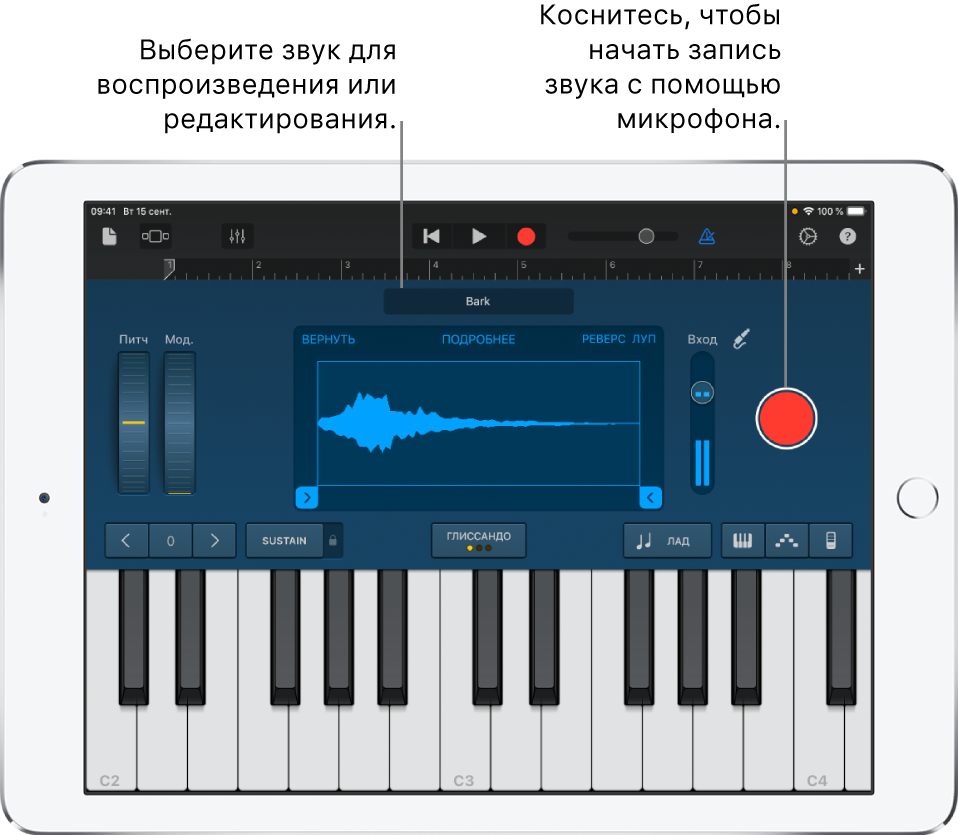
Открытие Семплера
Коснитесь кнопки «Браузер»
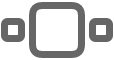 , смахните до варианта «Клавишные», затем коснитесь кнопки «Семплер».
, смахните до варианта «Клавишные», затем коснитесь кнопки «Семплер».
Запись семпла
Коснитесь кнопки записи справа от Семплера.
Играйте, пойте или создавайте другие звуки во встроенный или подключенный микрофон.
После завершения исполнения коснитесь кнопки «Стоп», чтобы остановить запись.
Настройка уровня входного сигнала микрофона
Когда Вы издаете звук, регулятор громкости входного сигнала показывает, что в Семплер поступает сигнал с микрофона. Если Ваше аудиоустройство поддерживает программную настройку громкости или мониторинг, в окне «Семплер» доступна кнопка «Настройки входа» ![]() .
.
Коснитесь кнопки «Настройки входа»
 , затем перетяните бегунок громкости влево или вправо, чтобы настроить громкость входного сигнала.
, затем перетяните бегунок громкости влево или вправо, чтобы настроить громкость входного сигнала.Бегунок громкости входного сигнала доступен, только если источник входного сигнала поддерживает программную настройку громкости.
Чтобы громкость настраивалась автоматически, коснитесь переключателя «Автоматически» рядом с бегунком громкости входного сигнала.
Если Ваше аудиоустройство имеет несколько входов, коснитесь «Канал», затем выберите входной канал.
Включение мониторинга для внешнего микрофона
Если к Вашему iPad подключен внешний микрофон или другое аудиоустройство (например, гарнитура или аудиоинтерфейс), в разделе «Настройки входа» отображается переключатель «Монитор». Когда мониторинг включен, звук, принятый Вашим микрофоном, отправляется на наушники или аудиоинтерфейс.
Коснитесь кнопки «Настройки входа»
 .
.Коснитесь переключателя «Монитор», чтобы включить мониторинг. Коснитесь его еще раз, чтобы выключить.
Воспроизведение семпла
Касайтесь нот на клавиатуре Семплера.
Звучание изменяется от более высокого к более низкому, когда Вы переходите от верхней части клавиатуры к нижней. Можно касаться нескольких клавиш одновременно для исполнения аккордов.
В Семплере также есть элементы управления, которые позволяют изменять диапазон октав клавиатуры, продлевать звучание нот, изменять размер и тип клавиатуры, подтягивать ноты, добавлять модуляцию, настраивать чувствительность клавиатуры к силе нажатия, играть аккорды в технике арпеджио или исполнять мелодию на определенном ладу. Все эти регуляторы аналогичны регуляторам Клавишных (Touch-инструмент).
Выбор другого семпла для воспроизведения или редактирования
Коснитесь имени текущего семпла над отображением волновой формы. коснитесь «Эта песня» или «Библиотека», затем коснитесь имени семпла, который требуется воспроизвести.
Закончив, коснитесь кнопки «Готово».
Добавление аудиофайла к Семплеру
В семплер можно добавлять лупы Apple Loops, аудиофайлы и аудиорегионы.
В режиме просмотра дорожек.
Перетяните синий регион с дорожки Аудиорекордера или Усилителя на дорожку Семплера.
Перетяните луп Apple Loops или аудиофайл из браузера лупов на дорожку Семплера.
В Семплере.
Коснитесь имени текущего семпла над отображением волновой формы, коснитесь «Импортировать», затем найдите аудиофайл, который требуется импортировать.
Коснитесь кнопки «Импортировать»
 .
.Файл добавится в Семплер.
Закончив, коснитесь кнопки «Готово».
Редактирование семпла
Выполните одно из следующих действий.
Обрезка семпла в начале или в конце. Перетяните синие манипуляторы на левом или правом краях волновой формы. Можно коснуться правой или левой метки и удерживать палец, чтобы изменить масштаб для более точного редактирования.
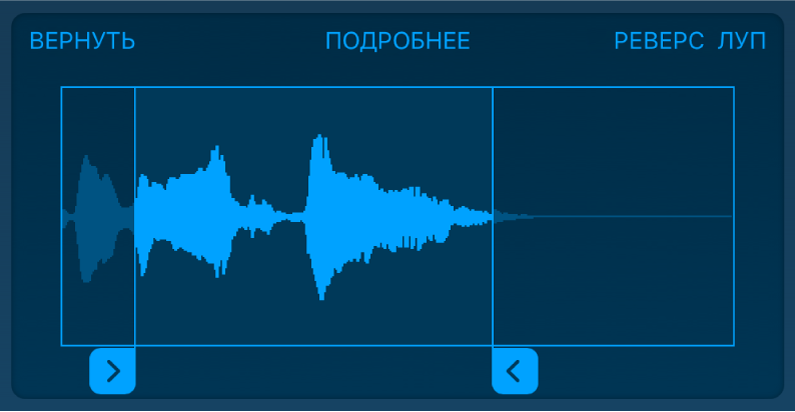
Воспроизведение семпла в обратном порядке. Коснитесь «Реверс».
Зацикливание семпла для повторяющегося воспроизведения. Коснитесь «Зациклить». Перетяните левый и правый желтые манипуляторы лупа, чтобы изменить зацикленную часть семпла.
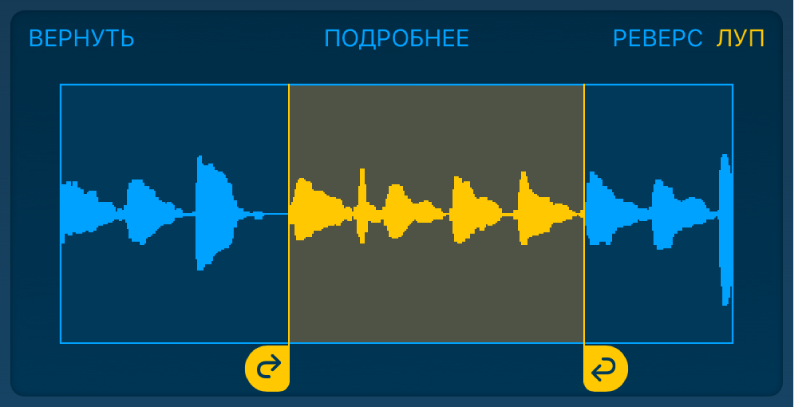
Изменение громкости семпла во времени. Коснитесь «Подробнее», затем перетяните точки элемента «Форма» на кривой.
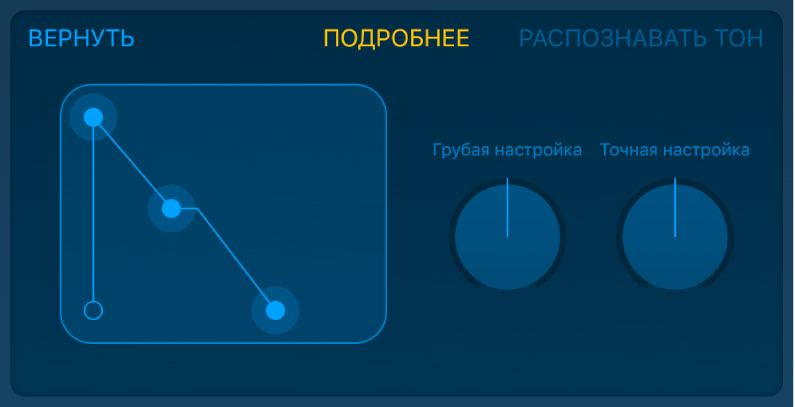
Если Вы изменяете уровень громкости, перетягивая точки элемента «Волна», в этом семпле сохранятся изменения уровня громкости звучания.
Настройка высоты тона семпла. Коснитесь «Подробнее», затем поверните ручку «Грубая настройка» (для значительного изменения) или «Точная настройка» (для небольшого изменения).
При записи нового семпла GarageBand определяет высоту записываемого звука и подстраивает ее до ближайшей музыкальной ноты. Если Вы изменяли настройки высоты тона, нажмите «Распознавать тон», чтобы восстановить исходные значения.
Отмена изменений. Коснитесь «Вернуть».
Сохранение семпла в Библиотеке
Созданные семплы можно сохранять, чтобы использовать их в других песнях.
Коснитесь имени текущего семпла над отображением волновой формы. Коснитесь «Эта песня», затем коснитесь семпла, который требуется сохранить.
Коснитесь «Сохранить в медиатеку».
Введите новое имя для семпла и коснитесь кнопки «Готово».
Файл добавится в Библиотеку.
Закончив, коснитесь кнопки «Готово».
Переименование семпла
В Библиотеке семплов коснитесь семпла, чтобы выбрать его, коснитесь «Править», затем коснитесь семпла еще раз.
Введите новое название и коснитесь кнопки «Готово».