
Добавление титров в фильм в iMovie на iPhone
Можно добавить анимированные титры к любому видеоклипу, фотографии или фону в проекте.
Добавление титров
В открытом проекте коснитесь нужного видеоклипа или фотографии на временной шкале, чтобы открыть инспектор в нижней части экрана.
Коснитесь кнопки «Титры»
 .
.Выберите стиль титров.
Чтобы отключить титры, коснитесь «Без титров».
Чтобы изменить место отображения титров на экране, коснитесь образца титров в окне просмотра, затем перетяните его на временную шкалу в позицию на клипе, в котором требуется отображать его.
Чтобы изменить титры, коснитесь образца титров, коснитесь «Править», затем введите новые титры.
Коснитесь кнопки «Готово» на клавиатуре.
Примечание. В зависимости от примененной к проекту темы под титрами может отображаться название места съемки фотографии или видеоклипа (например, «Сан-Франциско» или «Мост «Золотые ворота»). Для изменения названия места см. раздел Данных о месте можно изменить в iMovie на iPhone..
Фотография или видеоклип с титрами появится на временной шкале со значком «Т» в левом верхнем углу.
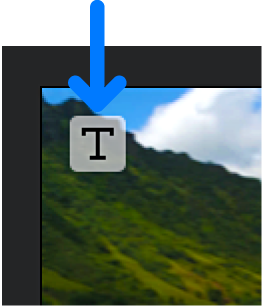
Изменение положения, размера и текста титров
В открытом проекте прокрутите временную шкалу, пока в окне просмотра не появятся титры, которые необходимо изменить.
Коснитесь титров в окне просмотра, затем выполните любое из следующих действий.
Изменение положения титров. Перетяните титры в новое положение.
Изменение размера титров. Сводите и разводите пальцы на титрах, чтобы увеличивать или уменьшать их размер.
Изменение текста титров. Введите новый текст и коснитесь кнопки «Готово» на клавиатуре.
Изменение стиля титров
В открытом проекте коснитесь нужного видеоклипа на временной шкале, чтобы открыть инспектор в нижней части экрана.
Коснитесь кнопки «Титры»
 , а затем коснитесь другого стиля титров, чтобы просмотреть его в окне просмотра.
, а затем коснитесь другого стиля титров, чтобы просмотреть его в окне просмотра.Коснитесь за пределами стилей титров, чтобы их скрыть.
Форматирование текста титров
В открытом проекте прокрутите временную шкалу, пока в окне просмотра не появятся титры, которые необходимо настроить.
Коснитесь видеоклипа возле указателя воспроизведения, затем коснитесь кнопки «Титры»
 .
.Выполните любое из следующих действий.
Изменение шрифта титров. Коснитесь кнопки «Шрифт»
 , затем касанием выберите шрифт.
, затем касанием выберите шрифт.Изменение цвета титров. Коснитесь кнопки «Цвет»
 , затем выберите один из доступных вариантов цвета.
, затем выберите один из доступных вариантов цвета.Установка положения титров. Коснитесь «Стиль», выберите «По умолчанию» или «Нижняя часть», затем коснитесь «Параметры».
Если выбран параметр «Нижняя часть», титры отображаются в нижней части экрана. В них указывается информация, которая относится к видеоизображению, например, имя человека, участвующего в интервью.
Если задан параметр «По умолчанию», титры отображаются в положении по умолчанию и при выборе параметра «Нижняя часть» титры перемещаются в нижнюю часть окна просмотра. При выборе одного из параметров размер титров может измениться.
Изменение стиля титров темы. Коснитесь кнопки «Дополнительные параметры»
 , коснитесь «Стиль», выберите «Начало», «Середина» или «Конец», затем коснитесь «Параметры».
, коснитесь «Стиль», выберите «Начало», «Середина» или «Конец», затем коснитесь «Параметры».Титры темы предназначены для использования в начале проекта, в любом клипе в проекте или в конце проекта. Коснитесь, чтобы выбрать новый стиль титров темы.
Добавление тени текста. Коснитесь кнопки «Дополнительные параметры»
 , затем касанием включите параметр «Тень текста».
, затем касанием включите параметр «Тень текста».Написание титров прописными буквами. Коснитесь кнопки «Дополнительные параметры»
 , затем касанием включите параметр «Прописные».
, затем касанием включите параметр «Прописные».Отображение титров на всем протяжении клипа. Коснитесь кнопки «Дополнительные параметры»
 , затем касанием включите параметр «Полная длина клипа».
, затем касанием включите параметр «Полная длина клипа».
По завершении коснитесь кнопки «Закрыть»
 .
.
Удаление титров из видеоклипа или фотографии
В открытом проекте коснитесь нужного видеоклипа на временной шкале, чтобы открыть инспектор в нижней части экрана.
Коснитесь кнопки «Титры»
 , а затем коснитесь «Без титров» в отобразившемся окне стилей титров.
, а затем коснитесь «Без титров» в отобразившемся окне стилей титров.Коснитесь за пределами стилей титров, чтобы их скрыть.
Включение аудиоэффекта для титров
Некоторые стили титров в iMovie сопровождаются аудиоэффектом, который улучшает восприятие титров. Вы можете включить или выключить этот аудиоэффект (по умолчанию он выключен).
В открытом проекте на временной шкале коснитесь видеоклипа, который имеет стиль заголовка с аудиоэффектом.
В нижней части экрана появится инспектор.
Коснитесь кнопки «Титры»
 , затем коснитесь кнопки «Больше»
, затем коснитесь кнопки «Больше»  .
.Коснитесь, чтобы включить параметр «Аудиоэффект».
Параметр «Аудиоэффект» появляется только в том случае, если стиль титров содержит звуковой эффект.
Чтобы прослушать звуковой эффект, прокрутите временную шкалу, чтобы установить указатель воспроизведения перед переходом, а затем коснитесь кнопки «Пуск»
 в окне просмотра.
в окне просмотра.Чтобы закрыть инспектор, коснитесь экрана за его пределами.