
Добавление видеоклипов и фото в iMovie на iPhone
Добавление видеоклипов
В открытом проекте прокрутите временную шкалу и установите указатель воспроизведения (белую вертикальную линию) в том месте, где нужно добавить видеоклип.
Новый клип добавляется до текущего клипа или после него, максимально близко к указателю воспроизведения.
Коснитесь кнопки «Добавить медиа»
 , затем коснитесь «Видео».
, затем коснитесь «Видео».Коснитесь, чтобы выбрать категорию видео из списка.
Чтобы просмотреть клип перед добавлением в проект, коснитесь клипа, а затем коснитесь кнопки воспроизведения
 .
.Также можно провести пальцем по видеоклипу влево или вправо, чтобы вручную просмотреть его. Это поможет точно определить, какую часть клипа Вы хотите использовать.
Если Вы используете Фото iCloud, некоторые медиафайлы могут храниться в iCloud, а не на устройстве. Если при касании клипа появляется кнопка «Загрузить»
 , коснитесь этой кнопки, чтобы загрузить медиафайл на устройство.
, коснитесь этой кнопки, чтобы загрузить медиафайл на устройство.Выполните одно из следующих действий.
Добавление полного клипа в свой проект фильма. Коснитесь клипа, затем коснитесь кнопки «Добавить в проект»
 .
.Обрезка клипа перед добавлением в проект. Коснитесь клипа, посредством перетягивания желтых меток обрезания выберите тот фрагмент клипа, который нужно добавить, затем коснитесь кнопки «Добавить в проект»
 .
.
Клип также можно обрезать уже после добавления в проект.
Добавление только звука из клипа. Коснитесь клипа, коснитесь кнопки «Дополнительные параметры»
 , затем выберите «Только аудио».
, затем выберите «Только аудио».Добавление клипа в качестве наложения. Коснитесь клипа, коснитесь кнопки «Дополнительные параметры»
 , а затем коснитесь одного из следующих вариантов.
, а затем коснитесь одного из следующих вариантов.Перебивка. Клип добавляется так, что во время воспроизведения главный клип на временной шкале заменяется клипом перебивки, который его как бы «перебивает».
Картинка в картинке. Клип добавляется так, что во время воспроизведения он отображается в небольшом окне, наложенный сверху на главный клип на временной шкале.
Разделенный экран. Клип добавляется так, что во время воспроизведения он отображается рядом с главным клипом на временной шкале. Оба клипа отображаются рядом друг с другом в окнах одинакового размера.
Зеленый/синий экран. Клип добавляется таким образом, что его зеленые и синие области удаляются во время воспроизведения и выполняется его наложение на главный клип на временной шкале.
Подробнее о наложении видео см. Настройка эффектов в окне просмотра в iMovie на iPhone.
Добавленный фрагмент видеоклипа отображается в медиабраузере с оранжевой полосой снизу, указывая на то, что он уже используется в проекте. Один и тот же фрагмент видеоклипа можно использовать в проекте неограниченное количество раз.
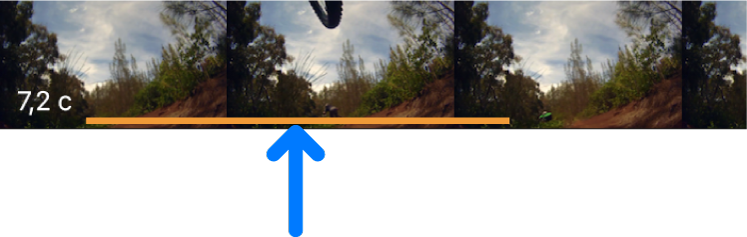
Добавление фотографий
В проекты iMovie можно добавлять фотографии — как сохраненные в медиатеке, так и синхронизированные с Вашего компьютера.
Подробнее о съемке фотографий непосредственно в iMovie см. Запись видео и съемка фотографий в iMovie на iPhone.
В открытом проекте прокрутите временную шкалу и установите указатель воспроизведения (белую вертикальную линию) в том месте, где нужно добавить фотографию.
Если хотите, можете переместить фотографию позднее.
Если указатель воспроизведения находится на видеоклипе, то фотография будет добавлена до или после клипа, максимально близко к указателю воспроизведения.
Коснитесь кнопки «Добавить медиа»
 , затем коснитесь «Фото» или «Альбомы».
, затем коснитесь «Фото» или «Альбомы».Коснитесь альбома, затем выберите фотографию, которую хотите добавить.
Примечание. Если Вы используете Фото iCloud, некоторые медиафайлы могут храниться в iCloud, а не на устройстве. Если при касании фото появляется кнопка «Загрузить»
 , коснитесь этой кнопки, чтобы загрузить фото на устройство.
, коснитесь этой кнопки, чтобы загрузить фото на устройство.Чтобы просмотреть фото перед добавлением, коснитесь и удерживайте его, пока оно не появится во всплывающем окне просмотра.
Добавленная фотография отображается в течение 3–6 секунд в зависимости от длительности переходов до и после нее. Время отображения можно увеличить или уменьшить с помощью меток обрезания. Кроме того, к фотографии применяется эффект Кена Бернса , как будто оператор выполнял панорамирование и приближал камеру к изображению. Подробнее о настройке этого эффекта см. Настройка эффектов в окне просмотра в iMovie на iPhone.
Выполните одно из следующих действий.
Добавление фото в проект фильма. Коснитесь клипа, затем коснитесь кнопки «Добавить в проект»
 .
.Добавление фото в качестве наложения. Коснитесь фото, коснитесь кнопки «Дополнительные параметры»
 , а затем коснитесь одного из следующих вариантов.
, а затем коснитесь одного из следующих вариантов.Перебивка. Фото добавляется так, что во время воспроизведения главный клип на временной шкале заменяется на фото перебивки, которое его как бы «перебивает».
Картинка в картинке. Фото добавляется так, что во время воспроизведения оно отображается в небольшом окне поверх главного клипа на временной шкале. Если фото включает альфа-канал, то он используется для определения того, какие части изображения будут прозрачными. Это удобно для добавления логотипа или водяного знака.
Разделенный экран. Фото добавляется так, что во время воспроизведения оно отображается рядом с главным клипом на временной шкале. Оба клипа могут отображаться рядом друг с другом или один над другим в окнах одинакового размера.
Зеленый/синий экран. Фото добавляется таким образом, что его зеленые и синие области удаляются во время воспроизведения и выполняется его наложение на главный клип на временной шкале.
Подробнее о различных типах наложений см. Настройка эффектов в окне просмотра в iMovie на iPhone.
Прокрутка видео
Прокрутка клипа — это еще один способ его просмотра. Прокрутка позволяет вручную прокручивать клип вперед или назад, чтобы его можно было детально рассмотреть.
В медиабраузере коснитесь клипа, который хотите просмотреть, и удерживайте его до появления указателя воспроизведения, а затем проведите пальцем влево или вправо.
Видео воспроизводится в окне просмотра или во всплывающем окне просмотра по мере того, как Вы перемещаете палец.
Отмена и повтор действий
Можно отменить все действия вплоть до последнего запуска iMovie.
Выполните одно из следующих действий.
Коснитесь кнопки «Отменить»
 .
. Чтобы повторить действие, коснитесь кнопки «Отменить правку проекта» и удерживайте ее, а затем коснитесь «Повторить правку проекта».
Встряхните свое устройство и коснитесь «Отменить правку проекта» или «Повторить правку проекта».