
Анимированное перемещение объектов на слайд и со слайда в Keynote на iPad
Чтобы сделать презентацию более динамичной, можно анимировать текст и объекты, чтобы они появлялись и исчезали на слайде. Например, можно настроить появление элементов маркированного списка на слайде по одному или создать на слайде изображение скачущего мяча.
Анимации объектов называются эффектами анимации. Набор доступных эффектов анимации зависит от типа объекта: текстовый блок, диаграмма, таблица, фигура или мультимедийный объект (фотография, аудиозапись или видео).
Перемещение объекта на слайд называется сборкой. Перемещение объекта со слайда называется разборкой.
Перемещение объекта на слайд и его удаление со слайда
Откройте приложение Keynote
 на iPad.
на iPad.Откройте презентацию, объект в которой Вы хотите анимировать.
Касанием выберите объект, затем коснитесь «Анимация».
Выполните одно из указанных ниже действий.
Анимированное перемещение объекта на слайд. Внизу экрана коснитесь «Добавить сборку».
Анимированное удаление объекта со слайда. Внизу экрана коснитесь «Добавить разборку».
Выберите анимацию (для просмотра всех анимаций смахивайте влево).
Анимация воспроизведется в режиме предварительного просмотра.
Коснитесь
 , расположенной слева, чтобы закрыть окно просмотра анимаций.
, расположенной слева, чтобы закрыть окно просмотра анимаций.Чтобы задать параметры анимации, такие как длительность и направление анимации, коснитесь названия этой анимации внизу экрана.
Доступные параметры зависят от конкретной анимации.
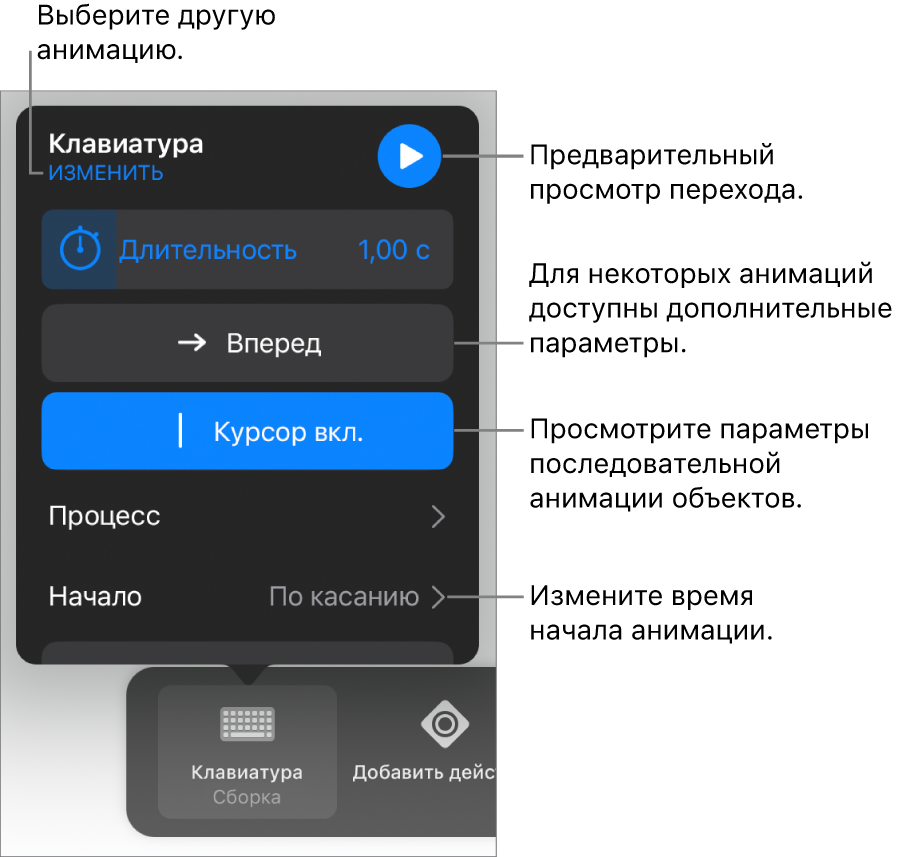
Коснитесь «Готово» в правом верхнем углу экрана.
Чтобы быстро просмотреть, на каких слайдах есть анимации, откройте навигатор слайдов, коснитесь ![]() , затем коснитесь «Анимация». Миниатюры слайдов, где есть анимации, будут отмечены тремя кружками в правом верхнем углу.
, затем коснитесь «Анимация». Миниатюры слайдов, где есть анимации, будут отмечены тремя кружками в правом верхнем углу.
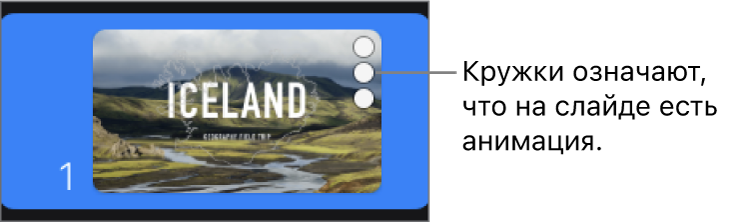
Поэтапная анимация объектов
Таблицы, диаграммы, списки или текстовые блоки можно отображать на слайде сразу целиком или поэтапно. Например, можно настроить отображение круговой диаграммы по одному сектору или списка по одному элементу. Можно также настроить удаление объектов со слайда сразу целиком или частями.
Откройте приложение Keynote
 на iPad.
на iPad.Откройте презентацию, содержащую таблицу, диаграмму или текстовый блок, которые Вы хотите анимировать.
Касанием выберите объект, затем коснитесь «Анимация».
Коснитесь «Добавить сборку» или «Добавить разборку», затем коснитесь нужного Вам эффекта.
Коснитесь
 .
.Коснитесь добавленной анимации внизу экрана, коснитесь «Процесс», затем коснитесь одного из вариантов процесса.
Например, можно выбрать «По группе пунктов», чтобы пункты списка появлялись по одному, но пункты с отступом появлялись одновременно со своими пунктами высшего уровня.
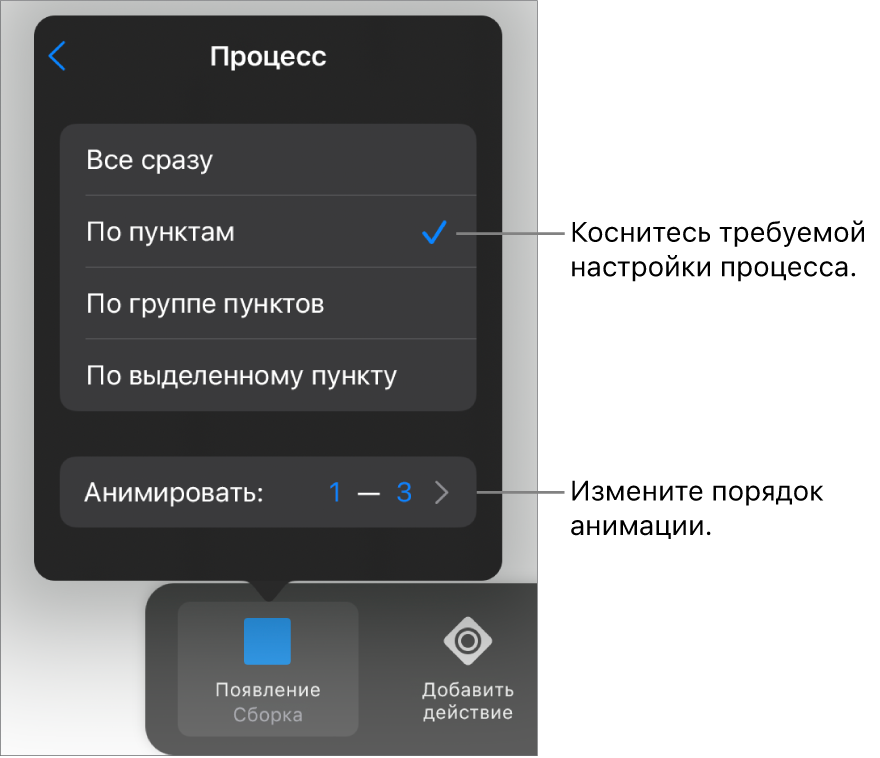
Чтобы изменить порядок отображения пунктов или абзацев, коснитесь «Анимация», затем выберите пункт или абзац, где нужно начать или закончить анимацию.
Чтобы просмотреть анимацию, коснитесь
 , затем коснитесь
, затем коснитесь  .
.Коснитесь «Готово» в правом верхнем углу экрана.
По умолчанию каждая анимация запускается по касанию. Это означает, что, если круговая диаграмма состоит из пяти секторов, для отображения всей диаграммы необходимо будет коснуться пять раз. Об изменении времени воспроизведения таких анимаций см. в разделе Изменение порядка и времени воспроизведения анимаций.
Удаление анимации
Откройте приложение Keynote
 на iPad.
на iPad.Откройте презентацию, содержащую объект, из которого Вы хотите удалить анимацию.
Коснитесь
 вверху экрана, затем коснитесь «Анимация».
вверху экрана, затем коснитесь «Анимация».Выполните одно из описанных ниже действий.
Удаление всех анимаций из объекта. Коснитесь объекта с анимацией, которую хотите удалить, коснитесь его снова, затем коснитесь «Удалить анимацию». Коснитесь «Готово».
Удаление определенной анимации из объекта. Коснитесь
 вверху экрана, смахните влево по анимации, которую нужно удалить, затем коснитесь «Удалить». Коснитесь «Готово».
вверху экрана, смахните влево по анимации, которую нужно удалить, затем коснитесь «Удалить». Коснитесь «Готово».
Применение тех же анимаций к другому объекту
Откройте приложение Keynote
 на iPad.
на iPad.Откройте презентацию, содержащую объекты, с которыми Вы хотите работать.
Коснитесь
 , затем коснитесь «Анимация».
, затем коснитесь «Анимация».Коснитесь объекта с анимациями, которые Вы хотите скопировать. Еще раз коснитесь его, затем коснитесь «Скопировать анимацию».
Коснитесь объекта, к которому Вы хотите добавить анимации. Еще раз коснитесь его, затем коснитесь «Вставить анимацию».
Об анимировании объекта, находящегося на слайде, см. в разделе Анимация объектов на слайде.