
Изменение фона слайда в Keynote на Mac
Можно изменить фоновый цвет или изображение для отдельных слайдов в презентации. Можно также использовать динамический фон с атмосферной анимацией, чтобы добавить на слайд движение.
Использование цвета, градиента или изображения в качестве фона слайда
В навигаторе слайдов нажатием выберите слайд либо выберите несколько слайдов, которые необходимо изменить.
Чтобы изменить фон слайда, нажмите кнопку
 , нажмите кнопку «Стандартный» в панели элементов управления фоном, затем выполните одно из приведенных ниже действий.
, нажмите кнопку «Стандартный» в панели элементов управления фоном, затем выполните одно из приведенных ниже действий.Использование цвета, сочетающегося с темой. Нажмите область цвета рядом с параметром «Текущая заливка», затем выберите цвет.
Использование произвольного цвета. Нажмите всплывающее меню и выберите «Заливка цветом», затем нажмите цветовой круг для открытия окна «Заливка цветом», в котором можно выбрать любой цвет.
Использовать заливку двухцветных градиентом. Нажмите всплывающее меню и выберите «Заливка градиентом», затем выберите цвета с помощью элементов управления цветом. Нажмите левую часть каждой области цвета, чтобы открыть палитру цветов, которые сочетаются с темой. Нажмите цветовой круг справа, чтобы открыть окно «Цвета», в котором можно выбрать любой цвет.
Использование настраиваемого градиента. Нажмите всплывающее меню и выберите «Сложная заливка градиентом», затем выберите цвет, нажимая цветные точки под панелью заливки. Можно перетягивать цветные точки и использовать другие элементы управления для выбора перехода, угла и направления градиента.
Использование изображения. Нажмите всплывающее меню и выберите «Заливка изображением», а если к изображению требуется добавить оттенок, выберите вариант «Сложная заливка изображением». Нажмите «Выбрать», перейдите к фотографиям, затем дважды нажмите изображение, чтобы его добавить. Для изменения заливки фона изображением нажмите всплывающее меню над кнопкой «Выбрать», затем выберите один из следующих вариантов.
Первонач. размер. Первоначальный размер вставляемого изображения не изменяется. Чтобы изменить размер изображения, перетяните бегунок «Масштаб».
Растянуть. Размер изображения приводится в соответствие с размерами слайда, из-за чего пропорции изображения могут измениться.
Черепица. Изображение повторяется на слайде. Чтобы изменить размер изображения, перетяните бегунок «Масштаб».
Масштаб заливки. Изображение увеличивается или уменьшается так, чтобы вокруг него не осталось пустого места.
Под размер. Размер изображения приводится в соответствие с размерами слайда, но пропорции изображения сохраняются.
Если выбрана «Сложная заливка изображением», нажмите область цвета или цветовой круг, чтобы выбрать цвет оттенка. Добавление оттенка делает изображение более прозрачным.
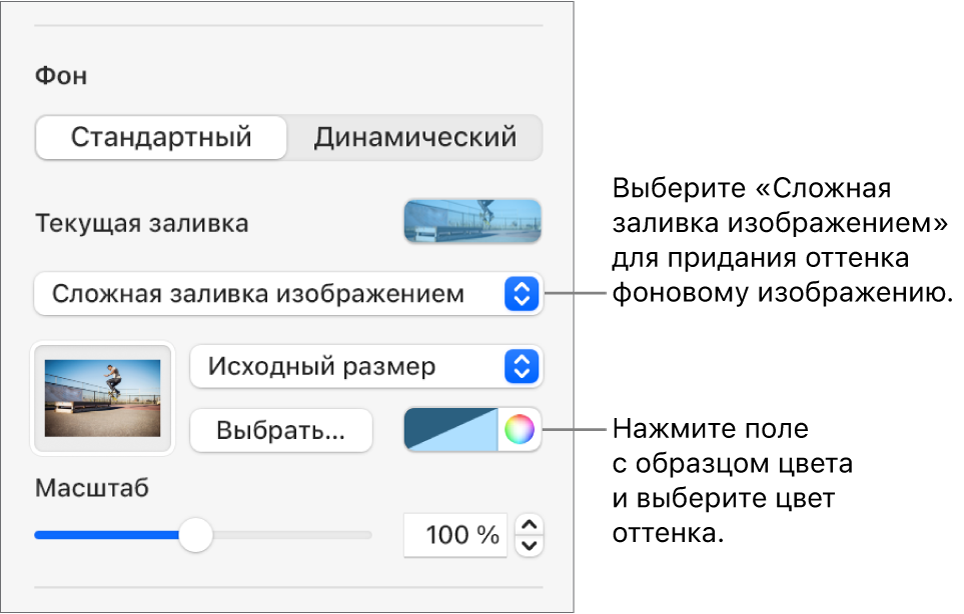
Использование динамического движущегося фона
Динамические фоны содержат сгенерированные специальным образом анимации, которые добавляют на слайд движение и при этом увеличивают размер файла Keynote совсем незначительно. В приложение включены разнообразные стили динамических фонов, которые можно выбрать и настроить по своему усмотрению. Если на нескольких последовательно расположенных слайдах используется один и тот же динамический фон, при смене слайдов анимация будет воспроизводиться с плавным переходом. Стиль пользовательского динамического фона можно сохранить для дальнейшего использования.
Совет. Используйте вариант перехода «Волшебный сдвиг» для плавного перемещения между слайдами, на которых используется один и тот же стиль динамического фона и заданы различные настройки внешнего вида.
В навигаторе слайдов нажатием выберите слайд либо выберите несколько слайдов, которые необходимо изменить.
Чтобы добавить динамический фон на выбранный слайд или слайды, нажмите кнопку
 , нажмите кнопку «Динамический» в панели элементов управления фоном и выберите стиль фона, который хотите использовать.
, нажмите кнопку «Динамический» в панели элементов управления фоном и выберите стиль фона, который хотите использовать.Нажмите кнопку
 или кнопку
или кнопку  , чтобы просмотреть больше стилей.
, чтобы просмотреть больше стилей.Выполните одно из указанных ниже действий.
Выбор другого динамического фона. Выберите другой стиль из вариантов, показанных под кнопкой «Динамический».
Приостановка динамического фона на время Вашей работы. Выключите параметр «Просмотр движения». Динамический фон по-прежнему будет двигаться при воспроизведении слайд-шоу.
Изменение цвета динамического фона. Нажмите цветную точку под бегунком цвета, затем выберите любой цвет в соответствующем окне. Можно также сдвигать цветную точку, чтобы настроить переходы цвета. Чтобы удалить цветную точку, перетяните ее за пределы слайда.
Настройка стиля динамического фона. Каждый стиль динамического фона имеет свои уникальные параметры анимации и оформления, которые можно изменить. Настроить эти параметры, например скорость движения динамического фона, расстояние между волнами или степень размытия фона, можно с помощью элементов управления в нижней части бокового меню.
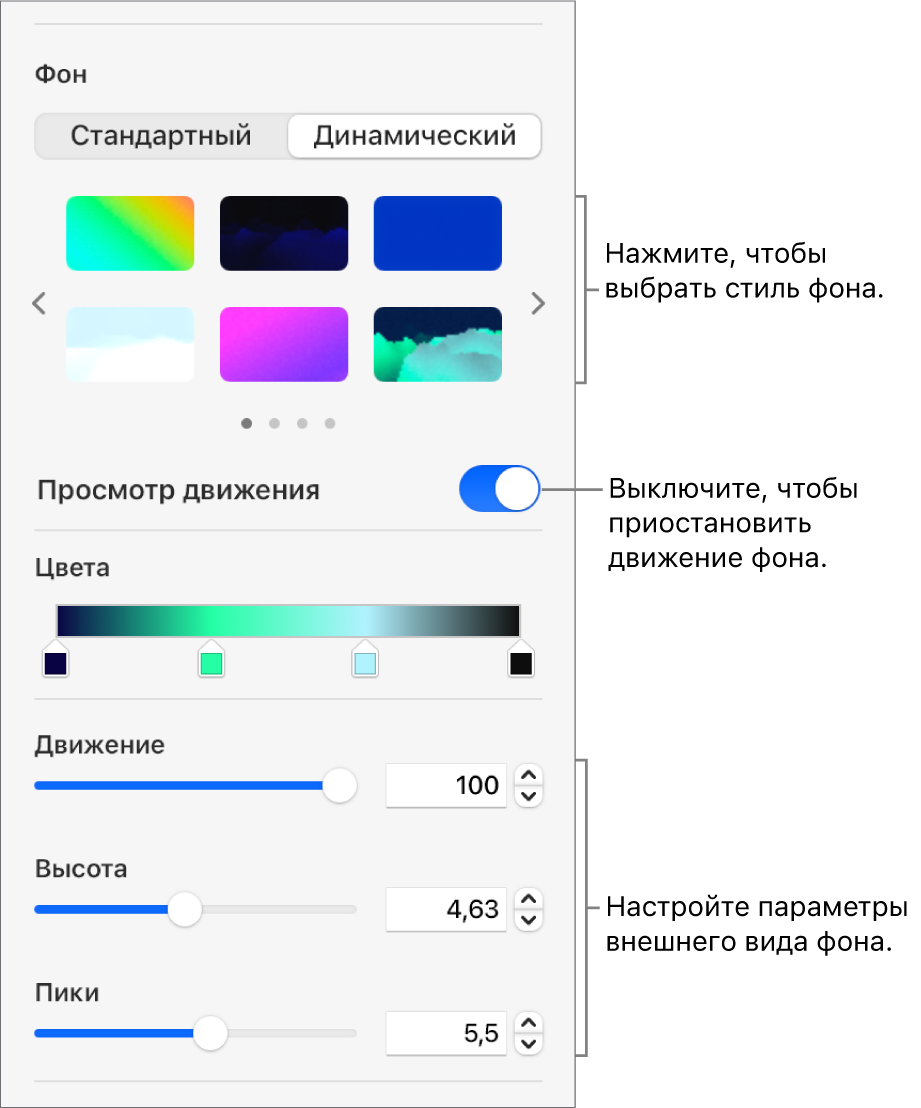
Сохранение стиля пользовательского динамического фона. Любые изменения стиля динамического фона можно сохранить для удобства повторного использования в презентации. Чтобы сохранить пользовательский стиль, нажмите расположенную рядом с миниатюрами стилей кнопку
 или кнопку
или кнопку  , затем нажмите кнопку
, затем нажмите кнопку  .
.
При изменении фона на макете слайда изменения применяются к каждому слайду, который использует этот макет.