
Воспроизведение презентации на отдельном экране из Keynote на Mac
К Mac можно подключить один или несколько дисплеев и воспроизводить презентацию на одном из них, одновременно управляя презентацией с помощью экрана докладчика на компьютере Mac. На экране докладчика поддерживается отображение слайдов, заметок докладчика, часов и таймера в любом сочетании, выбранном пользователем для более удобного проведения презентации. Также можно выбрать дисплей, на котором будет воспроизводиться слайд-шоу.

Демонстрация презентации с использованием одного или нескольких внешних дисплеев
Откройте приложение Keynote
 на Mac.
на Mac.Подключите к компьютеру один или несколько внешних дисплеев.
Чтобы определить, какой кабель или адаптер могут понадобиться, проверьте документацию из комплекта поставки дисплея.
Чтобы на подключенном дисплее экран докладчика был скрыт от зрителей, выключите видеоповтор. Выполните одно из описанных ниже действий.
На Mac. Выберите меню Apple

На компьютере Windows. Нажмите на рабочем столе правой клавишей мыши, выберите «Разрешение экрана», нажмите меню «Несколько дисплеев», затем выберите вариант «Расширить рабочий стол на этот дисплей».
В Keynote откройте презентацию, которую хотите воспроизвести, затем в навигаторе слайдов нажмите слайд, который Вы хотите воспроизвести первым.
Выберите «Воспроизведение» > «В полноэкранном режиме» (меню «Воспроизведение» расположено у верхнего края экрана), затем нажмите
 в панели инструментов.
в панели инструментов.По умолчанию слайд-шоу воспроизводится на одном из внешних дисплеев, а экран докладчика отображается на Вашем Mac и других подключенных дисплеях.
Совет. Чтобы быстро изменить, на каком дисплее воспроизводится слайд-шоу, а на каком отображается экран докладчика, нажимайте на клавиатуре клавишу X до тех пор, пока они не окажутся на нужных дисплеях.
Чтобы открыть панель инструментов для просмотра навигатора слайдов, сочетаний клавиш, источников видеотрансляции или элементов управления слайд-шоу с несколькими докладчиками, наведите указатель на экран докладчика, затем нажмите кнопку вверху экрана.

Чтобы запустить презентацию, нажмите клавишу пробела или клавишу со стрелкой вправо.
Вверху экрана докладчика запускается таймер, а полоса красного или зеленого цвета обозначает статус слайд-шоу. Красная полоса означает воспроизведение перехода или анимации. После завершения воспроизведения эффекта полоса становится зеленой.
Примечание. В макете с расположением слайдов рядом следующий слайд появляется не сразу, если на текущем слайде воспроизводится переход между слайдами или анимация. Следующий слайд появится только тогда, когда Вы будете готовы к нему перейти.
Выполните одно из указанных ниже действий.
Переход к следующему слайду или следующей анимации. Нажмите клавишу пробела или стрелку вправо.
Переход к предыдущему слайду или сброс предыдущей анимации. Нажмите клавишу со стрелкой влево.
Переход к другому слайду. Нажмите «Показать навигатор» в левом верхнем углу экрана докладчика, затем нажмите слайд в навигаторе слайдов.
Переход к слайду под определенным номером. Нажмите любую цифровую клавишу, затем нажмите клавишу Return.
Для завершения работы с экраном докладчика и остановки воспроизведения нажмите клавишу Esc.
Настройка экрана докладчика при одном подключенном дисплее
Во время демонстрации презентации на отдельном дисплее можно выбрать объекты, которые должны отображаться на экране докладчика, и изменить его макет.
Откройте приложение Keynote
 на Mac.
на Mac.Воспроизведите презентацию в полноэкранном режиме.
Наведите указатель на экран докладчика, нажмите
 в правом верхнем углу экрана, затем установите или снимите флажок рядом с объектом, который хотите отобразить или скрыть.
в правом верхнем углу экрана, затем установите или снимите флажок рядом с объектом, который хотите отобразить или скрыть.
Чтобы изменить расположение объектов на экране докладчика, нажмите кнопку «Настройка экрана докладчика» внизу диалогового окна, затем выполните одно из указанных ниже действий.
Перемещение объекта на экран докладчика. Перетяните объект.
При перетягивании слайда метка всегда перемещается вместе с ним. Для расположения метки независимо от слайда перетяните метку. Для одновременного перетягивания нескольких объектов выберите их, удерживая нажатой клавишу Command или Нажмите, удерживая Shift, затем перетяните объекты.
Изменение размеров объекта на экране докладчика. Нажмите объект, затем перетяните любую из меток-манипуляторов.
При изменении размеров часов, таймера и меток всегда сохраняются пропорции и положение центра.
Чтобы пропорционально изменить размер слайда, поля «Заметки докладчика» или элемента «Сигнал готовности продолжить», удерживайте клавишу Shift во время перетягивания. Чтобы изменить размер с сохранением местоположения центра, удерживайте клавишу Option во время перетягивания. Чтобы изменить размер с сохранением пропорций и местоположения центра, удерживайте клавиши Shift и Option во время перетягивания.
Автоматическое задание положения объектов на экране докладчика. Нажмите кнопку «Автоматический макет». Keynote размещает объекты таким образом, чтобы обеспечить оптимальное использование места на экране докладчика.
Изменение внешнего вида заметок докладчика. Когда на экране отображаются заметки докладчика, наведите указатель на поле заметок докладчика, затем нажмите кнопку шрифта в левом верхнем углу окна, чтобы уменьшить или увеличить шрифт. Нажмите кнопку «Инвертировать цвета», чтобы отображать белый текст на черном фоне или наоборот (другие цвета не изменятся).
Для возврата к презентации нажмите на клавиатуре клавишу Esc.
В режиме репетиции слайд-шоу можно настроить экран докладчика и запустить презентацию без подключения к внешнему дисплею. Дополнительную информацию см. в разделе Репетиция презентации Keynote.
Настройка экрана докладчика при двух или более подключенных дисплеях
Если к компьютеру Mac подключено два или более внешних дисплея, можно изменить контент, который отображается на каждом из них.
Откройте приложение Keynote
 на Mac.
на Mac.Воспроизведите презентацию в полноэкранном режиме.
Наведите указатель на основной экран докладчика, затем нажмите
 вверху экрана.
вверху экрана.
Отображаются миниатюры подключенных дисплеев (не более шести). Основной дисплей докладчика отмечается звездочкой рядом с его именем и отметкой «Основной дисплей».
Нажмите «Настроить» внизу миниатюры любого из дисплеев, затем выполните любые из указанных ниже действий.
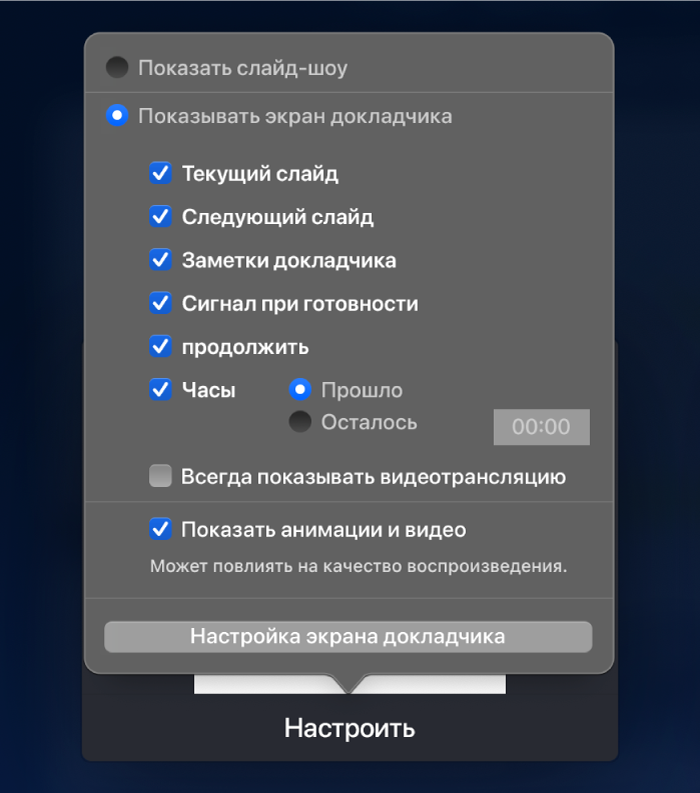
Отображение текущего слайда. Нажмите «Показать слайд-шоу».
Отображение экрана докладчика. Нажмите «Показывать экран докладчика».
Изменение объектов на экране докладчика. Нажмите «Показывать экран докладчика», затем выберите любую комбинацию параметров в списке. Например, можно настроить отображение заметок докладчика на основном дисплее, а текущего и следующего слайдов — на отдельном дисплее.
Изменение расположения объектов на экране докладчика. Нажмите «Показывать экран докладчика», нажмите «Настройка экрана докладчика», затем внесите изменения. Дополнительные сведения см. в приведенном ранее разделе «Настройка экрана докладчика при одном подключенном дисплее».
Нажмите «Готово».
Совет. Можно запретить отображение уведомлений во время показа презентации. На Mac выберите меню Apple 