
Управление указателем с помощью функции Автонажатия на Mac
Когда включена Ассистивная клавиатура, можно использовать функцию Автонажатия, чтобы выполнять действия мышью, используя технологию отслеживания движения головы или глаз. Действия Автонажатия, такие как нажатие левой кнопкой, легко доступны на Ассистивной клавиатуре и в индивидуальных панелях в строке меню.
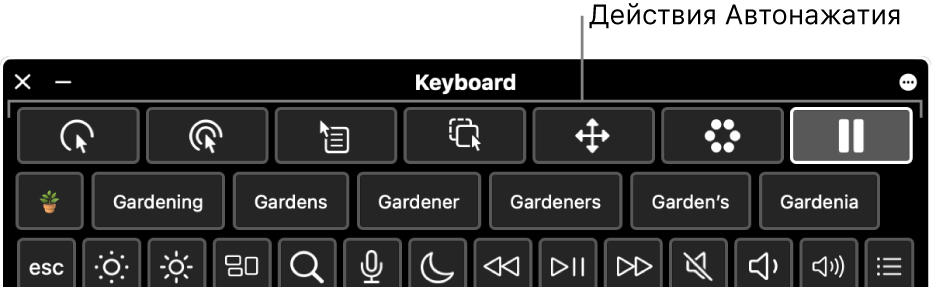
Когда выбрано действие задержки, можно оставить или задержать указатель на определенное время (оно называется временем задержки) на объекте, чтобы нажать, перетянуть или прокрутить этот объект.
Включение Автонажатия
На Mac выберите меню Apple

 , затем справа нажмите «Клавиатура». (Возможно, потребуется прокрутить вниз.)
, затем справа нажмите «Клавиатура». (Возможно, потребуется прокрутить вниз.)Открыть раздел «Клавиатура» в настройках Универсального доступа
Включите Ассистивную клавиатуру.
Чтобы узнать подробнее о параметрах ассистивной клавиатуры, нажмите
 в правом нижнем углу окна.
в правом нижнем углу окна.Нажмите
 , перейдите к параметру «Автонажатие», затем включите любые из указанных параметров.
, перейдите к параметру «Автонажатие», затем включите любые из указанных параметров.Показывать меню действий автонажатия в панелях. Меню автонажатия отображается вдоль верхнего края ассистивной клавиатуры и пользовательских панелей.
Показывать действия с задержкой в строке меню. Меню статуса автонажатия отображается в строке меню.
Всегда использовать автонажатие в панелях. Всегда использовать Автонажатие для выбора объектов на ассистивной клавиатуре и в пользовательских панелях, даже когда Автонажатие приостановлено.
Эти параметры также можно включить при помощи ассистивной клавиатуры. В правом верхнем углу клавиатуры нажмите кнопку «Параметры панели» ![]() , выберите «Автонажатие», затем выберите параметр.
, выберите «Автонажатие», затем выберите параметр.
Использование действий автонажатия
Если Вы используете Автонажатие с Ассистивной клавиатурой на Mac, действия автонажатия доступны в Ассистивной клавиатуре и индивидуальных панелях или в меню статуса Автонажатия в строке меню в зависимости от настроек Автонажатия.
На Mac выберите одно из указанных действий автонажатия.
Нажатие левой кнопкой
 . При задержке на объекте выполняется нажатие левой кнопки мыши.
. При задержке на объекте выполняется нажатие левой кнопки мыши.Двойное нажатие
 . При задержке на объекте выполняется двойное нажатие.
. При задержке на объекте выполняется двойное нажатие.Нажатие правой кнопки
 . При задержке на объекте выполняется нажатие правой кнопки мыши.
. При задержке на объекте выполняется нажатие правой кнопки мыши.Перетягивание
 . Объект, на котором Вы задержались, перетягивается.
. Объект, на котором Вы задержались, перетягивается.Когда обратный отсчет завершится, указатель покажет, что объект можно перетягивать. Когда Вы задержитесь в том месте, куда нужно переставить объект, объект переместится и снова начнется обратный отсчет. Когда он закончится, объект будет вставлен там, куда Вы указали.
Меню прокрутки
 . Объект, на котором Вы задержались, прокручивается.
. Объект, на котором Вы задержались, прокручивается.Задержаться нужно на объекте, который действительно можно прокручивать, например на веб-странице или документе. Когда закончится обратный отсчет, вверху, внизу и по бокам объекта (в зависимости от того, в какую сторону его можно прокручивать) появятся индикаторы прокрутки. Задержитесь на индикаторе прокрутки, чтобы прокрутить содержимое в соответствующую сторону.
Примечание. Цвет индикаторов в меню прокрутки зависит от того, какой цвет выделения указан в настройках Оформления. Чтобы изменить цвет выделения, на Mac выберите меню Apple

 в боковом меню. (Возможно, потребуется прокрутить вниз.)
в боковом меню. (Возможно, потребуется прокрутить вниз.)Меню параметров
 . При задержке на объекте появляется меню параметров.
. При задержке на объекте появляется меню параметров.Если Вы выбрали действие в меню параметров, то оно используется только один раз — выбранное действие не повторяется. См. раздел Использование меню параметров ниже.
Приостановить
 . Функция временно перестанет работать, и никакие действия выполняться не будут, даже если Вы задержитесь на объекте. Этот вариант полезен, если Вы хотите сделать перерыв и просто почитать веб-страницу или посмотреть фильм.
. Функция временно перестанет работать, и никакие действия выполняться не будут, даже если Вы задержитесь на объекте. Этот вариант полезен, если Вы хотите сделать перерыв и просто почитать веб-страницу или посмотреть фильм.Когда Вы будете готовы вернуться к выполнению действий Автонажатия, задержите указатель на любом действии на Ассистивной клавиатуре. Если ассистивная клавиатура скрыта, задержите указатель в углу автонажатия, назначенном для ее отображения (он назначается в разделе «Клавиатура» в настройках Универсального доступа).
Задержите указатель там, где нужно выполнить это действие, например на флажке или изображении.
На объекте появится указатель задержки
 , и начнется обратный отсчет (кружок на указателе будет становиться пустым). Когда обратный отсчет закончится, действие будет выполнено.
, и начнется обратный отсчет (кружок на указателе будет становиться пустым). Когда обратный отсчет закончится, действие будет выполнено.Совет. Можно изменить цвет указателя функции автонажатия, чтобы упростить его опознавание во время обратного отсчета автонажатия. Чтобы обратный отсчет Автонажатия не отображался, включите параметр «Скрыть индикаторы времени автонажатия» в настройках Автонажатия.
Использование меню статуса Автонажатия
Если Вы используете Автонажатие с Ассистивной клавиатурой на Mac и выбрано отображение действий автонажатия в строке меню, действия легко доступны в меню статуса Автонажатия. Значок в строке меню меняется в зависимости от того, какое действие будет выполняться при задержке.

Меню статуса Автонажатия на Mac удобно использовать для смены действий автонажатия, когда ассистивная клавиатура или пользовательская панель скрыты. В меню статуса всегда выполняется нажатие левой кнопки для выбора действия, независимо от текущего действия задержки.
Как открыть меню. На Mac задержите указатель на меню статуса в строке меню. На меню появится указатель функции автонажатия
 , и начнется обратный отсчет (закрашенная часть кружка указателя начнет уменьшаться). Когда обратный отсчет закончится, меню откроется.
, и начнется обратный отсчет (закрашенная часть кружка указателя начнет уменьшаться). Когда обратный отсчет закончится, меню откроется.Примечание. Чтобы обратный отсчет Автонажатия не отображался на экране, включите параметр «Скрыть индикаторы времени автонажатия» в настройках Автонажатия.
Как выбрать действие в меню. На Mac задержите указатель на действии. Когда обратный отсчет закончится, действие будет выбрано.
Использование меню параметров
Если Вы используете Автонажатие с Ассистивной клавиатурой на Mac, с помощью меню «Параметры» можно быстро переключаться между различными действиями автонажатия. Если Вы выбрали действие в меню параметров, то оно используется только один раз — выбранное действие не повторяется.
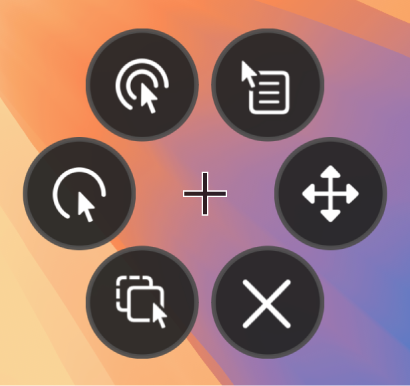
Совет. Перекрестие посередине меню параметров показывает область, в которой будет выполнено действие.
Выбор действия. В меню «Параметры» на Mac задержите указатель на действии, которое хотите выбрать, например на действии двойного нажатия. На кнопке появится указатель функции автонажатия
 , и начнется обратный отсчет (закрашенная часть кружка указателя начнет уменьшаться). Когда обратный отсчет закончится, кнопка будет выбрана, а действие — применено к целевому объекту.
, и начнется обратный отсчет (закрашенная часть кружка указателя начнет уменьшаться). Когда обратный отсчет закончится, кнопка будет выбрана, а действие — применено к целевому объекту.Примечание. Чтобы на экране не отображался обратный отсчет Автонажатия, установите флажок «Скрыть индикаторы времени автонажатия» в разделе «Параметры Автонажатия».
Закрытие меню. В меню «Параметры» на Mac задержите указатель на
 внизу меню. Когда обратный отсчет закончится, меню параметров будет закрыто.
внизу меню. Когда обратный отсчет закончится, меню параметров будет закрыто.
Чтобы вернуться из пользовательской панели к ассистивной клавиатуре или домашней панели, нажмите ![]() в правом верхнем углу панели.
в правом верхнем углу панели.
Используя Редактор панелей, можно создавать индивидуальные панели для ускорения стандартных задач и действий в приложениях.
Совет. Можно отображать Ассистивную клавиатуру или домашнюю панель при задержке указателя в углу экрана. См. раздел Раздел «Клавиатура» в настройках Универсального доступа.