
Увеличение масштаба изображения на экране Mac
Можно увеличивать масштаб изображения на экране Mac для удобства просмотра. Настройте, какую именно часть экрана необходимо увеличивать, где будет отображаться область увеличения и другие параметры.
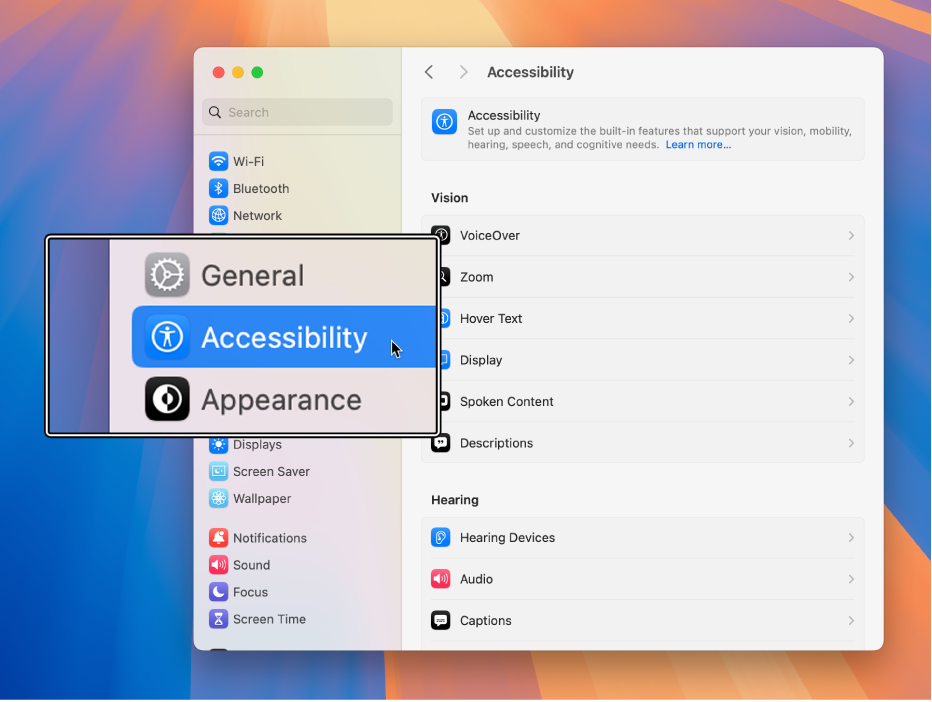
Совет. Можно также увеличивать масштаб экрана, использовать более низкое разрешение дисплея, чтобы все выглядело крупнее, и использовать другие возможности. См. раздел Увеличение размера содержимого экрана Mac.
Использовать сочетания клавиш для увеличения
Можно увеличивать и уменьшать масштаб, нажимая клавиши на клавиатуре.
Выберите меню Apple

 в боковом меню, затем нажмите «Увеличение». (Возможно, потребуется прокрутить вниз.)
в боковом меню, затем нажмите «Увеличение». (Возможно, потребуется прокрутить вниз.)Открыть раздел «Увеличение» в настройках Универсального доступа
Включите параметр «Использовать сочетания клавиш для увеличения».
Выполните любое из указанных действий.
Увеличение масштаба. Нажмите сочетание клавиш Option-Command-знак «равно» (=).
Уменьшение масштаба. Нажмите сочетание клавиш Option-Command-минус (-).
Быстрое переключение между увеличением и уменьшением масштаба. Нажмите сочетание клавиш Option-Command-8.
Изменение масштаба с помощью прокрутки
Можно увеличивать или уменьшать масштаб, нажав клавишу на клавиатуре или выполнив прокрутку с помощью мыши или трекпада.
На Mac выберите меню Apple

 в боковом меню, затем нажмите «Увеличение». (Возможно, потребуется прокрутить вниз.)
в боковом меню, затем нажмите «Увеличение». (Возможно, потребуется прокрутить вниз.)Открыть раздел «Увеличение» в настройках Универсального доступа
Включите параметр «Увеличивать, используя жест прокрутки с клавишей модификации».
Нажмите всплывающее меню «Клавиша модификации для жеста прокрутки», затем выберите клавишу модификации (Control, Option или Command).
Нажмите и удерживайте заданную клавишу модификации и прокручивайте изображение при помощи трекпада или мыши для увеличения.
Изменение масштаба касанием
Можно увеличивать или уменьшать масштаб касанием трекпада.
На Mac выберите меню Apple

 в боковом меню, затем нажмите «Увеличение». (Возможно, потребуется прокрутить вниз.)
в боковом меню, затем нажмите «Увеличение». (Возможно, потребуется прокрутить вниз.)Открыть раздел «Увеличение» в настройках Универсального доступа
Включите параметр «Использовать жест трекпада для увеличения».
Выполните любое из указанных действий.
Быстрое переключение между увеличением и уменьшением масштаба. Дважды коснитесь трекпада тремя пальцами.
Постепенное увеличение и уменьшение масштаба. Дважды коснитесь трекпада тремя пальцами и выполните жест перетягивания.
Изменение стиля, размера и местоположения области увеличения
Можно настроить, какую именно часть экрана необходимо увеличивать, и где будет отображаться область увеличения.
На Mac выберите меню Apple

 в боковом меню, затем нажмите «Увеличение». (Возможно, потребуется прокрутить вниз.)
в боковом меню, затем нажмите «Увеличение». (Возможно, потребуется прокрутить вниз.)Открыть раздел «Увеличение» в настройках Универсального доступа
Коснитесь всплывающего меню «Стиль увеличения», затем выберите способ отображения области увеличения на экране.
На весь экран. Область увеличения будет занимать весь экран.
Если Вы используете несколько дисплеев, можно увеличивать масштаб каждого дисплея по отдельности, не изменяя масштаб остальных дисплеев. Чтобы показать увеличенную версию содержимого одного дисплея на другом, нажмите «Выбрать дисплей» и выберите второй дисплей.
Разделенный экран. Область увеличения будет отображаться с краю экрана.
Картинка в картинке. Область увеличения будет отображаться в рамке, размещенной в месте расположения указателя (указатель находится в центре).
При выборе режима разделенного экрана или «Картинка в картинке» можно изменить размер и местоположение окна увеличения. Нажмите «Размер и положение», затем выполните одно из указанных ниже действий.
Для разделенного экрана. Перетяните разделитель, чтобы изменить размер окна увеличения. Чтобы переместить окно, перетяните его к другому краю экрана. Закончив, нажмите «ОК».
Для режима «Картинка в картинке». Потяните за край или угол окна увеличения, чтобы изменить его размер. Чтобы переместить окно, перетяните его на новое место. Закончив, нажмите «ОК».
Чтобы настроить дополнительные параметры выбранного Вами стиля увеличения, нажмите «Дополнительно». См. раздел Расширенные параметры масштабирования в настройках Универсального доступа.
Можно быстро включать или выключать увеличение с помощью команд Универсального доступа.
Совет. Также можно быстро изменять масштаб изображений, веб‑страниц и файлов PDF с помощью мыши или трекпада, используя такие жесты, как касание или сведение и разведение пальцев. См. статью службы поддержки Apple Использование жестов Multi‑Touch на компьютере Mac.