
Игры на Mac
В приложении Game Center на Mac можно играть в игры с друзьями, отслеживать и сравнивать очки и достижения, соревноваться с другими игроками, а также играть в многопользовательские игры.
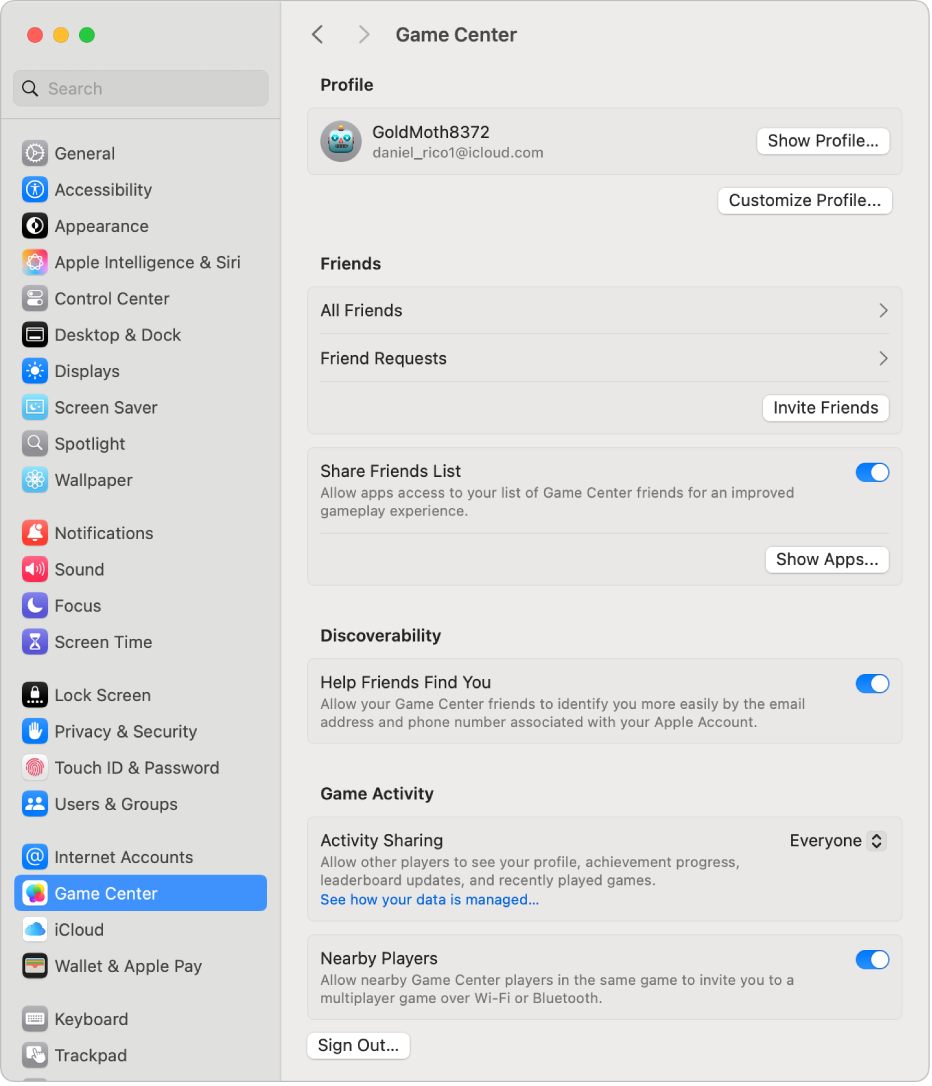
Вы можете зайти в Mac App Store, чтобы найти самые новые и самые популярные игры с поддержкой Game Center. Если у Вас компьютер Mac с чипом Apple, многие игры для iPhone и iPad будут работать на Вашем Mac (они имеют пометку «Для iPhone» или «Для iPad» в App Store). См. раздел Использование приложений для iPhone и iPad на Mac с чипом Apple.
Также можно подписаться на Apple Arcade для доступа к коллекции невероятных игр. Загрузите их и играйте на любом из своих поддерживаемых устройств — безлимитно.
Примечание. Game Center и Apple Arcade могут быть доступны не во всех странах и регионах.
Вход в Game Center
На Mac выберите меню Apple

 . (Возможно, потребуется прокрутить вниз.)
. (Возможно, потребуется прокрутить вниз.)Включите параметр Game Center.
Выполните одно из указанных действий.
Используйте тот же Аккаунт Apple, что и на Mac. Чтобы выполнить вход в Game Center с тем же Аккаунтом Apple, с которым выполнен вход на Mac, нажмите «Использовать этот Аккаунт».
Используйте другой Аккаунт Apple. Чтобы использовать другой Аккаунт Apple, нажмите «Выбрать другой Аккаунт» и следуйте инструкциям на экране для входа.
Выход из Game Center
На Mac выберите меню Apple

 . (Возможно, потребуется прокрутить вниз.)
. (Возможно, потребуется прокрутить вниз.)Нажмите «Выйти» в нижней части окна, затем снова нажмите «Выйти» для подтверждения действия.
Изменение псевдонима и аватара в Game Center
На Mac выберите меню Apple

 . (Возможно, потребуется прокрутить вниз.)
. (Возможно, потребуется прокрутить вниз.)Нажмите «Настроить профиль».
Чтобы изменить псевдоним, введите новое имя в поле «Псевдоним».
Чтобы изменить аватар, нажмите аватар, выберите новый аватар, затем нажмите «Сохранить».
Нажмите «Готово».
Просмотр своего профиля Game Center и достижений
В большинстве однопользовательских и многопользовательских игр есть достижения и таблицы результатов, так что Вы можете отслеживать свой счет и рейтинг. Вы можете открыть свой профиль Game Center в приложении App Store, чтобы просмотреть свои достижения и узнать, во что играют Ваши друзья.
На Mac выберите меню Apple

 . (Возможно, потребуется прокрутить вниз.)
. (Возможно, потребуется прокрутить вниз.)Нажмите «Показать профиль».
Использование игрового контроллера
К Mac можно подключать игровой контроллер, чтобы играть в различные игры. См. статью службы поддержки Apple Подключение беспроводного игрового контроллера к устройству Apple.
Если игровой контроллер это поддерживает, можно настроить его действия на Mac. Например, нажимая определенные кнопки на контроллере, можно открывать папку «Игры» в Launchpad, делать снимки экрана или снимать короткие видео игрового процесса. Чтобы настроить эти параметры, убедитесь, что игровой контроллер подключен к Mac, выберите меню Apple 
![]() . (Возможно, потребуется прокрутить вниз.)
. (Возможно, потребуется прокрутить вниз.)
Открытие игры
Игры, загруженные из App Store, добавляются в папку «Игры» в Launchpad. Чтобы открыть игру и начать играть на Mac, выполните одно из указанных ниже действий.
На Mac нажмите
 в Dock.
в Dock.Нажмите папку «Игры».
Нажмите любую игру, чтобы открыть ее.
Если Вы больше не хотите играть в игру, можно удалить ее из Launchpad.
Игры с несколькими игроками
Примечание. Для некоторых игр требуется совместимое аппаратное и программное обеспечение.
Разрешить игре находить других игроков. Если в игре есть автоматическая жеребьевка, нажмите кнопку «Играть» — и игра найдет Вам соперников.
Играть с игроками, находящимися поблизости. Если игра обнаружит игроков, подключенных к той же сети Wi-Fi, что и Вы, или находящихся в пределах действия Bluetooth, она отобразит их список. Выберите игрока в игре.
Пригласить друзей на игру. В игре нажмите «Пригласить игроков», затем выберите пользователей из контактов, друзей или списка игроков, находящихся поблизости. Отредактируйте приглашение, если хотите, и нажмите «Отправить». Приглашение можно отправить как мгновенное сообщение или в виде SMS на телефонный номер.
Принять приглашение. В уведомлении или сообщении нажмите «Принять». Игра откроется (если она у Вас есть), и Вы сможете начать играть. Если у Вас нет игры, откроется App Store, и Вы сможете игру установить.
Сделать снимок экрана или записать короткое видео во время игры. Если игровой контроллер Bluetooth это поддерживает, нажмите кнопку, настроенную для записи экрана или съемки экрана, и удерживайте ее. Можно записывать видео длительностью до 15 секунд.
Убедитесь, что уведомления от Game Center включены в настройках уведомлений, чтобы Вы знали, когда Вас приглашают присоединиться к игре или настала Ваша очередь сделать ход. Вы можете получать уведомления от Game Center даже во время фокусирования. См. раздел Настройка фокусирования.
Если Вы играете на Mac, к которому подключен дисплей с адаптивной синхронизацией, можно настроить автоматическую подстройку частоты обновления дисплея к частоте кадров графического процессора (ГП). Это может уменьшить зависание экрана, задержки ввода и разрыв изображения на экране во время игры. См. раздел Использование адаптивной синхронизации.
Администратор Mac может запретить другим пользователям этого Mac присоединяться к многопользовательским играм или добавлять друзей. См. Раздел «App Store, медиаконтент, интернет и игры» в настройках Экранного времени.