
Использование эмодзи и символов на Mac
Используйте панель «Символы» для ввода эмодзи, обозначений, диакритических знаков и символов из других языков в документ.
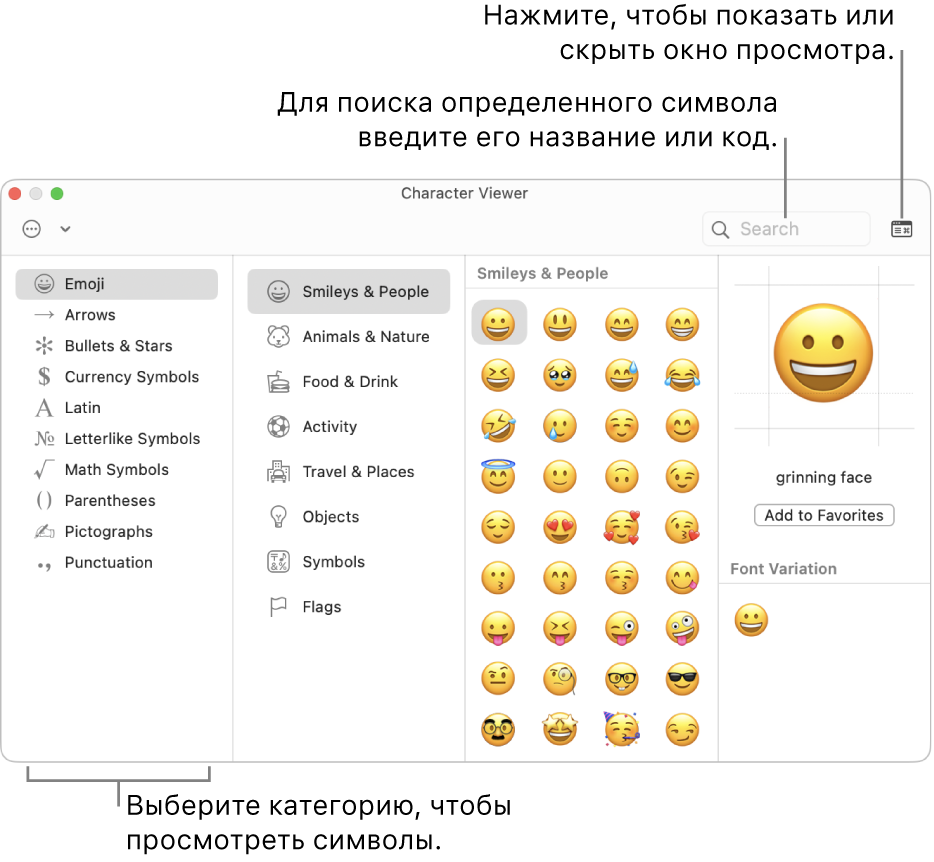
В приложении на Mac выполните одно из указанных ниже действий, чтобы открыть панель «Символы».
Выберите «Правка» > «Эмодзи и символы».
Нажмите сочетание клавиш Control-Command-пробел.
Нажмите меню ввода в строке меню и выберите «Показать Эмодзи и символы».
Нажмите сочетание клавиш
 -E (если клавиша с глобусом есть на клавиатуре).
-E (если клавиша с глобусом есть на клавиатуре).В зависимости от модели Mac в разделе настроек «Клавиатура» можно настроить доступ к эмодзи и символам по нажатию клавиши Fn или клавиши
 .
.Чтобы изменить настройки клавиатуры, выберите меню Apple

 . (Возможно, потребуется прокрутить вниз.)
. (Возможно, потребуется прокрутить вниз.)Открыть настройки раздела «Клавиатура»
Чтобы получить дополнительную информацию о параметрах клавиатуры, нажмите кнопку «Справка»
 в разделе настроек «Клавиатура».
в разделе настроек «Клавиатура».
Нажмите кнопку разворачивания или сворачивания
 в правом верхнем углу панели.
в правом верхнем углу панели.Чтобы настроить панель «Символы», разверните панель и нажмите всплывающее меню «Действия»
 в левом верхнем углу панели. Символы можно сделать крупнее, чтобы их было лучше видно. Чтобы изменить категории, отображаемые в панели, нажмите «Настроить список», выберите нужные категории, отмените выбор ненужных и нажмите «Готово».
в левом верхнем углу панели. Символы можно сделать крупнее, чтобы их было лучше видно. Чтобы изменить категории, отображаемые в панели, нажмите «Настроить список», выберите нужные категории, отмените выбор ненужных и нажмите «Готово».Выполните одно из указанных действий.
Просмотр символов и знаков: Нажимайте кнопки, расположенные вдоль нижнего края панели (если она свернута) или вдоль левого края (если панель развернута). Когда панель развернута, в ней отображается больше категорий.
Для некоторых эмодзи, например с изображениями людей, можно нажать и удерживать эмодзи, чтобы посмотреть другие варианты.
Поиск символа или знака. Введите часто используемое слово, фразу (например, «вопросительный знак») или код (например, U+003F) в поле поиска и нажмите клавишу Return.
Чтобы вставить символ в документ, установите точку ввода в том месте документа, где он должен находиться, и нажмите его в панели. Если панель развернута, дважды нажмите нужный объект.
Примечание. Когда панель «Символы» раскрыта, Вы можете добавить несколько символов одновременно.
Если Ваш Mac оснащен панелью Touch Bar, можно коснуться кнопки

Чтобы добавить символ в избранное, расширьте панель, выберите символ и нажмите «Добавить в Избранное». Можно также перетянуть объект на пункт «Избранное» в боковом меню (если он отображается).
Совет. При вводе определенного текста можно автоматически вставлять эмодзи или символ. См. раздел Замена текста и пунктуации в документах.