
Ваш Mac может зачитывать отображаемый на экране текст
Можно настроить Mac так, чтобы он произносил текст на экране при нажатии указанного сочетания клавиш. Вы можете выбрать это сочетание клавиш, включить выделение текста при его проговаривании, включить отображение экранного контроллера, с помощью которого легко изменять скорость речи, переходить вперед и назад и выполнять другие действия.
Совет. С помощью VoiceOver — встроенного средства голосового сопровождения интерфейса macOS — можно также прослушивать описания объектов на экране и управлять компьютером Mac без использования клавиатуры. См. Руководство пользователя VoiceOver.
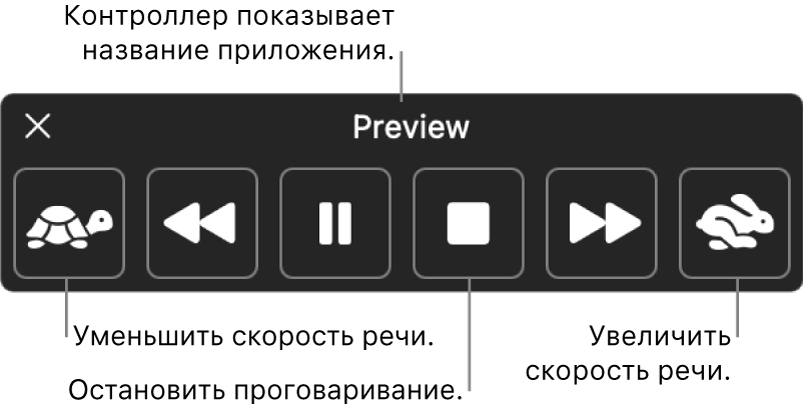
Использование Mac для зачитывания текста
Можно настроить Mac так, чтобы он зачитывал выбранный текст на экране при нажатии определенного сочетания клавиш. Если текст не выбран, Mac зачитает текстовые объекты в текущем окне.
На Mac выберите меню Apple

 в боковом меню. (Возможно, потребуется прокрутить вниз.)
в боковом меню. (Возможно, потребуется прокрутить вниз.)Нажмите «Устный контент».
Включите параметр «Произносить выбранное».
Чтобы Mac начал произнесение, нажмите заданное сочетание клавиш (по умолчанию используется сочетание Option‑Esc).
Если включено автоматическое отображение контроллера, он появляется на экране, как только Mac начинает проговаривание. С помощью контроллера можно изменить скорость речи, перейти вперед или назад на одно предложение в тексте, приостановить и возобновить проговаривание или полностью остановить проговаривание.
Примечание. Если нет доступных для зачитывания текстовых объектов, при нажатии соответствующего сочетания клавиш Вы услышите звуковой сигнал.
Чтобы Mac остановил произнесение, нажмите заданное сочетание клавиш еще раз.
Можно настроить сочетание клавиш для быстрого включения или выключения параметра «Произносить выбранное». Выберите меню Apple 
![]() в боковом меню (возможно, потребуется прокрутить вниз), нажмите «Сочетания клавиш», затем нажмите «Универсальный доступ». См. раздел Использование сочетаний клавиш macOS.
в боковом меню (возможно, потребуется прокрутить вниз), нажмите «Сочетания клавиш», затем нажмите «Универсальный доступ». См. раздел Использование сочетаний клавиш macOS.
Совет. Во многих приложениях можно также включить проговаривание текста на Mac в меню «Правка». Выберите «Правка» > «Проговаривание текста» > «Начать». Чтобы прекратить проговаривание, выберите пункт меню «Правка» > «Проговаривание текста» > «Остановить».
Настройка озвучивания текста
Можно настроить сочетание клавиш для озвучивания текста, включить выделение текста при его проговаривании, включить отображение экранного контроллера, с помощью которого легко изменять скорость речи, переходить вперед и назад и выполнять другие действия.
На Mac выберите меню Apple

 в боковом меню. (Возможно, потребуется прокрутить вниз.)
в боковом меню. (Возможно, потребуется прокрутить вниз.)Нажмите «Устный контент».
По умолчанию Mac произносит выбранный текст при нажатии сочетания клавиш Option-Esc. Чтобы задать другое сочетание клавиш или изменить другие настройки, нажмите
 рядом с пунктом «Произносить выбранное».
рядом с пунктом «Произносить выбранное».Сочетание клавиш. Нажмите сочетание клавиш, которое хотите использовать. Например, одновременно нажмите клавиши Option и Tab, чтобы установить сочетание клавиш Option+Tab.
Выделение содержимого. Нажмите всплывающее меню, затем выберите выделение произносимых слов, выделение произносимых предложений или оба варианта. Нажмите всплывающие меню «Цвет слова» и «Цвет предложения», чтобы выбрать цвет выделения.
Если Вы не хотите выделять устный контент, выберите во всплывающем меню «Выделить содержимое» вариант «Нет».
Стиль предложения. Нажмите всплывающее меню, чтобы выбрать способ обозначения предложений во время озвучивания (подчеркивание или цвет фона).
Отображение контроллера. Нажмите всплывающее меню, чтобы выбрать, когда должен отображаться контроллер «Устный контент».
Контроллер особенно удобен, если Mac озвучивает длинные фрагменты текста. С помощью контроллера можно запустить или остановить произнесение, изменить скорость речи, а также перейти вперед или назад по тексту.
Настроив параметры, нажмите «ОК».
Прослушивание оповещений компьютера Mac
Ваш Mac может зачитывать текст в диалоговых окнах и другие оповещения, а также сообщать о том, что какое-либо приложение требует выполнения определенного действия.
На Mac выберите меню Apple

 в боковом меню. (Возможно, потребуется прокрутить вниз.)
в боковом меню. (Возможно, потребуется прокрутить вниз.)Нажмите «Устный контент», затем включите параметр «Произносить объявления».
Нажмите
 , затем настройте любые из указанных параметров.
, затем настройте любые из указанных параметров.Голос. Выберите голос, которым будут произноситься оповещения. Чтобы выбрать и загрузить дополнительные голоса, нажмите всплывающее меню, затем выберите «Управление голосами».
Фраза. Выберите фразу, которая будет звучать перед текстом оповещения (включает название приложения). Чтобы добавить свою фразу, нажмите всплывающее меню, затем выберите «Редактировать список фраз».
Задержка. Перетяните бегунок, чтобы установить количество секунд, в течение которого Mac будет ожидать перед началом произнесения.
Чтобы прослушать фрагменты выбранных вариантов, нажмите «Воспроизвести образец».
Настроив параметры, нажмите «ОК».