
Использование Dock
Dock — это удобное место для хранения часто используемых объектов. Вы можете добавлять и удалять объекты из панели Dock, делать из крупнее и мельче. Можно даже полностью скрыть панель с экрана.

Папки, размещенные в Dock, называются стеками. По умолчанию Dock содержит стек Загрузки. Подробную информацию см. в разделе Открыть документ или загруженный файл из стека.
Красная метка на значке в панели Dock означает, что Вам нужно предпринять одно или несколько действий в программе или в Системных настройках. Например, красная метка на значке Почты в панели Dock означает, что у Вас есть новые письма.
Открытие объектов из Dock
Открытие программы, стека или файла: нажмите его в Dock.
Можно также открыть файл, перетянув его на программу в Dock. Например, чтобы открыть документ, созданный в Pages, перетяните его на значок Pages в Dock.
Открытие окна Finder: нажмите значок Finder (улыбающееся лицо). Дополнительную информацию о Finder см. в разделе Просмотр файлов в Finder.
Можно также выполнять различные действия программ: нажмите и удерживайте значок программы в Dock или нажмите значок программы, удерживая клавишу Control.
Добавление или удаление объектов Dock
Добавление объекта: перетяните его в Dock. Файлы и папки следует помещать справа от разделителя панели Dock, а программы — слева. Если панель Dock перемещена в боковую часть рабочего стола, файлы и папки будут расположены ниже разделителя, а программы — выше.
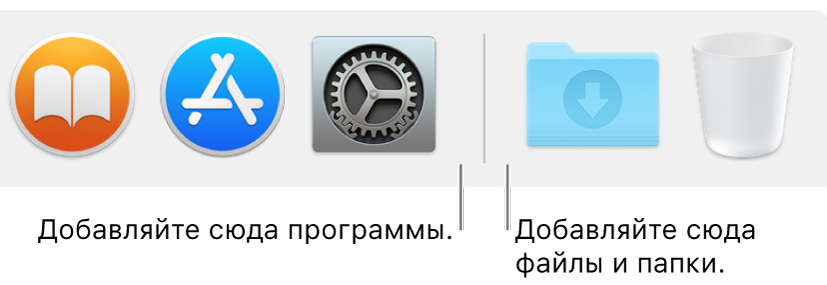
При перетягивании объекта в Dock создается псевдоним объекта. Исходный объект остается на прежнем месте.
Удаление объекта. Перетяните объект за пределы Dock, пока не увидите надпись «Удалить».
Из Dock удаляется только псевдоним; сам объект не удаляется с Вашего компьютера Mac.
Удаление объектов с компьютера Mac
Перетяните объекты в Корзину, которая находится в конце панели Dock. Чтобы очистить корзину, нажмите Корзину, затем нажмите «Очистить». Подробную информацию см. в разделе Удаление файлов и папок.
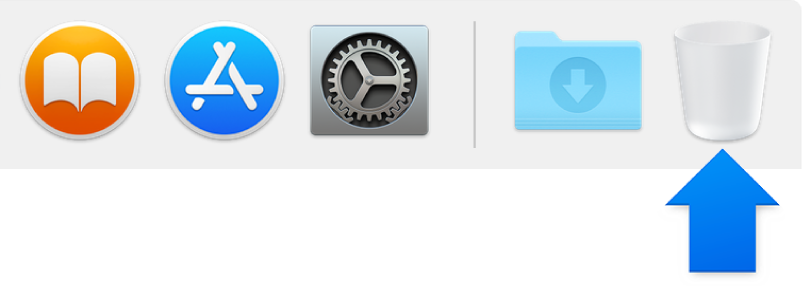
Настройка параметров Dock
Выберите меню «Apple» > «Системные настройки», затем нажмите «Dock».
Установите требуемые параметры. Подробную информацию см. в разделе Настройки Dock.
Сочетания клавиш для Dock
Изменение размера Dock: Наведите указатель мыши на разделитель в Dock до появления двойной стрелки, затем с помощью перетягивания увеличьте или уменьшите размер Dock.
Изменение положения объекта: Перетяните объект в новое место.
Просмотр контекстного меню объекта: нажмите объект, удерживая клавишу Control.
Просмотр контекстного меню Dock: нажмите разделитель, удерживая клавишу Control.
Просмотр открытых окон программы: нажмите значок программы, удерживая клавишу Control, затем выберите «Показать все окна».
Добавление открытой программы в Dock: нажмите значок программы, удерживая клавишу Control, затем выберите «Параметры» > «Оставить в Dock».
Открытие объекта в Finder: нажмите значок объекта, удерживая клавишу Command, или нажмите значок, удерживая клавишу Control, затем выберите «Параметры» > «Показать в Finder».
Переход к предыдущей программе и скрытие текущей программы: нажмите значок текущей программы, удерживая клавишу Option.
Переход в другую программу и скрытие всех остальных программ: нажмите значок той программы, к которой Вы хотите перейти, удерживая клавиши Option и Command.
Закрытие открытой программы: нажмите значок программы, удерживая клавишу Control, затем выберите «Завершить».
Принудительное закрытие программы: нажмите значок программы, удерживая клавиши Option и Control, затем выберите «Завершить принудительно».
Использование клавиатуры для доступа в Dock: нажмите сочетание клавиш Control-F3 (на портативном компьютере — Control-Fn-F3) для перемещения в Dock. Затем используйте клавиши со стрелками влево и вправо для перемещения от значка к значку. Нажмите клавишу Return для открытия программы.
Очистка Корзины: Нажмите Корзину, удерживая клавишу Control, затем выберите «Очистить Корзину».
Совет. Случайно удалили значок программы из Dock? Это не проблема: сама программа осталась на Mac. Откройте программу с помощью Launchpad или Spotlight, нажмите значок программы в Dock, удерживая клавишу Control, затем выберите «Параметры» > «Оставить в Dock».
Для быстрого доступа к любым программам, в том числе и к тем, которых нет на панели Dock, используйте Launchpad.