
Использование Редактора панелей для Виртуального контроллера и Ассистивной клавиатуры на Mac
Если Вы используете Виртуальный контроллер или Ассистивную клавиатуру на Mac, в Редакторе панелей можно добавлять индивидуальные панели для Виртуального контроллера и Ассистивной клавиатуры, чтобы упростить выполнение стандартных задач и действий в различных приложениях на Mac. Можно также использовать эти панели на другом Mac и предоставлять к ним доступ другим пользователям Виртуального контроллера и Ассистивной клавиатуры.
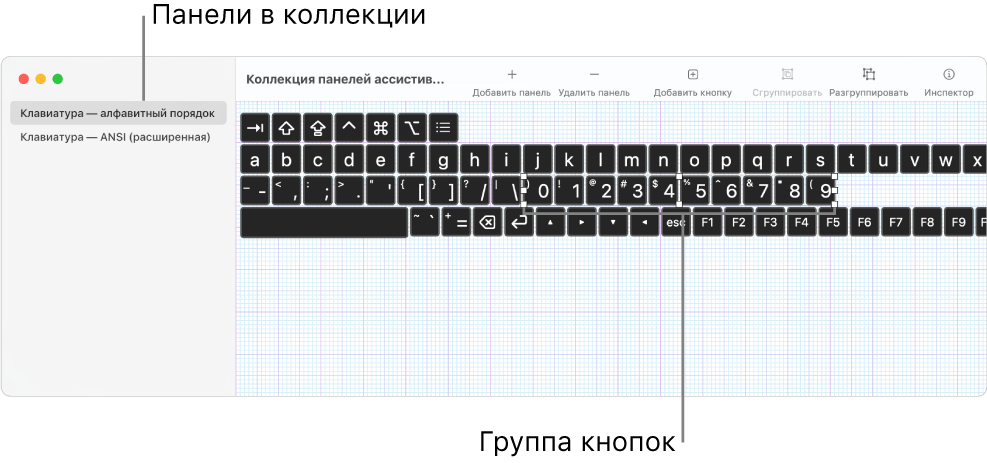
На панели можно разместить отдельные кнопки или группы кнопок. Вы можете задать параметры, отвечающие за внешний вид объектов, действия, которые объекты выполняют, а в некоторых случаях еще и способ перехода от одного объекта к другому. Например, можно создать панель с кнопками инструментов, изменить размер и цвет шрифта внутри кнопок. Список доступных параметров зависит от предназначения панели: для Виртуального контроллера или ассистивной клавиатуры. См. раздел Настройка Редактора панелей для Виртуального контроллера и ассистивной клавиатуры.
Примечание. Отредактировав панель в коллекции панелей, сохраните изменения, чтобы они стали доступны в Виртуальном контроллере или на Ассистивной клавиатуре.
Открытие Редактора панелей
На Mac выберите меню Apple

 и выполните одно из следующих действий.
и выполните одно из следующих действий.Нажмите «Виртуальный контроллер», затем нажмите «Основные», если необходимо.
Нажмите «Клавиатура», затем «Окно просмотра».
Нажмите «Редактор панелей».
Откроется окно с активной коллекцией панелей для Виртуального контроллера или Ассистивной клавиатуры. В нем будет показан список панелей, доступных на Mac.
Если окно коллекций не отображается, выберите «Файл» > «Открыть коллекцию панелей Виртуального Контроллера» или «Файл» > «Открыть коллекцию панелей Ассистивной клавиатуры».
Добавление панелей и работа с ними
В окне коллекции панелей в Редакторе панелей на Mac можно сделать следующее.
Добавление панели. Нажмите кнопку «Добавить панель» в панели инструментов
 или выберите «Правка» > «Добавить панель», затем выберите тип панели. Можно выбрать и изменить существующий шаблон либо выбрать вариант «Пустая», чтобы создать новую панель с нуля.
или выберите «Правка» > «Добавить панель», затем выберите тип панели. Можно выбрать и изменить существующий шаблон либо выбрать вариант «Пустая», чтобы создать новую панель с нуля.При добавлении панели клавиатуры в нее не включаются кнопки вариантов для ввода и управления системой. Они автоматически отображаются при использовании панели. В панель можно добавить поле вариантов для ввода. В этом случае при использовании панели будет отображаться только это поле.
Импорт панелей. Выберите пункт меню «Файл» > «Импортировать панели», затем выберите нужный файл.
Копирование панелей. Выберите панель, выберите «Правка» > «Копировать», затем выберите «Правка» > «Вставить».
Переименование панелей. Выберите панель, нажмите ее имя, затем введите новое имя.
Удаление панелей. Выберите панель, затем нажмите кнопку «Удалить панель»
 в панели инструментов или нажмите клавишу Delete.
в панели инструментов или нажмите клавишу Delete.
Обмен коллекциями панелей
В Редакторе панелей на Mac выберите «Файл» > «Дублировать».
Открывается новое окно с копией коллекции панелей. Если Вы не хотите передавать какие-то из панелей коллекции, удалите их из дубликата.
Выберите «Файл» > «Переместить в», при желании переименуйте файл, выберите место назначения, затем нажмите «Сохранить».
В Finder выберите файл, нажмите кнопку экспорта
 на панели инструментов Finder, затем выберите способ передачи, например электронную почту.
на панели инструментов Finder, затем выберите способ передачи, например электронную почту.
Вы можете создать новую коллекцию панелей и передать ее другим пользователям. Выберите пункт меню «Файл» > «Новая коллекция панелей». В окне новой коллекции выберите пункт меню «Файл» > «Сохранить» или нажмите «Новый» в верхней части окна, чтобы указать имя и сохранить файл.