
Использование Виртуального контроллера на Mac
Благодаря Виртуальному контроллеру Вы можете использовать адаптивное устройство (например, переключатель или джойстик) для ввода текста, взаимодействия с объектами на экране и управления компьютером Mac. Элементы управления в домашней панели Виртуального контроллера нужны для сканирования панели или интерфейса пользователя, пока не будет использован переключатель для выбора объекта или выполнения действия.
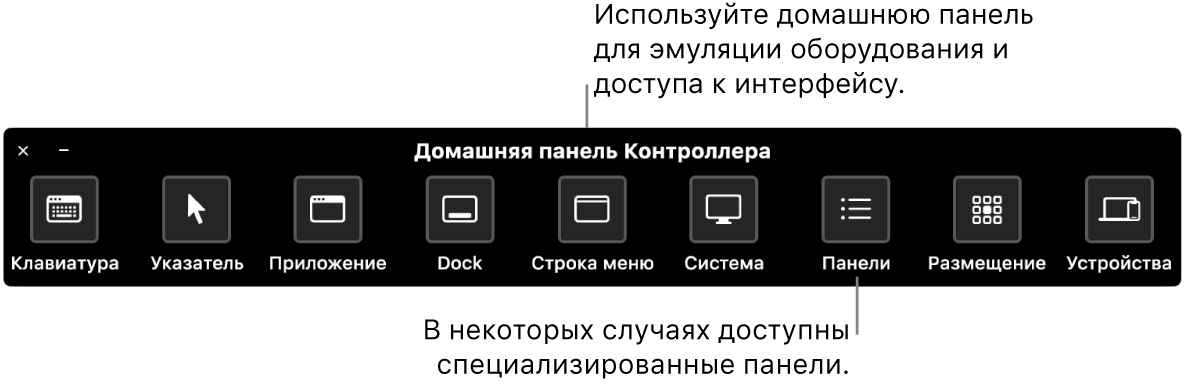
Включение Виртуального контроллера
На Mac выберите меню Apple

 , затем нажмите «Виртуальный контроллер».
, затем нажмите «Виртуальный контроллер».Нажмите «Основные», затем выберите «Включить Виртуальный контроллер».
Домашняя панель Виртуального контроллера появится на рабочем столе.
По умолчанию в домашней панели Виртуального контроллера отображается белый текст на темном фоне. Если Вы предпочитаете темный текст на светлом фоне, нажмите всплывающее меню «Оформление», затем выберите «Светлое».
Использование домашней панели
Когда Вы используете Виртуальный контроллер на Mac, на рабочем столе отображается домашняя панель. Домашняя панель содержит следующие элементы.
Клавиатура. Показывает клавиатуру по умолчанию. Для ввода текста в документ или поле сканируйте клавиатуру в панели, выберите группу клавишей, затем выберите клавишу. Следите за группой, расположенной внизу клавиатуры: она содержит слова, предлагаемые с учетом уже нажатых клавиш; ввод можно ускорить, если выбрать предлагаемое слово.
Указатель. Предоставляет кнопки для перемещения указателя и для нажатия им объектов. Чтобы переместить указатель в определенную область экрана, выберите «Переместить», чтобы автоматически произвести нажатие, когда указатель окажется в нужной области экрана, затем выберите «Переместить и нажать».
При использовании обоих этих вариантов по экрану начинает скользить вертикальный блок. При нажатии переключателя «Выбрать объект» прямоугольник останавливается и по нему начинает перемещаться синяя вертикальная линия. При повторном нажатии переключателя синяя линия останавливается или (если на панели «Навигация» в настройках Виртуального контроллера для параметра точности указателя задано значение «Высокое») ее движение значительно замедляется и полностью прекращается после еще одного нажатия переключателя.
При выполнении этой же операции по горизонтали указатель перемещается в точку пересечения двух синих линий. Если была выбрана команда «Переместить и нажать», будет выбран объект, находящийся в точке пересечения двух синих линий.
Приложение. Сканирует объекты и группы в активном окне текущего приложения.
Dock. Сканирует объекты в Dock.
Строка меню. Сканирует группу строки меню, затем группу дополнений к меню.
Система. Содержит кнопки для управления громкостью или яркостью экрана компьютера Mac, а также управления воспроизведением мультимедиа.
Если на Вашем Mac есть панель Touch Bar, панель «Система» содержит кнопки для отображения/скрытия панели Touch Bar в нижней части экрана. Это позволяет использовать Виртуальный контроллер для выбора элементов на панели Touch Bar.
Пользователь. Показывает имеющиеся настраиваемые панели. Настраиваемые панели можно создавать (с помощью Редактора панелей) для оптимизации выполнения стандартных задач и действий в приложениях.
Место. Предоставляет кнопки для изменения положения домашней панели Виртуального контроллера на экране.
Устройства. Отображает доступные устройства Apple — например, устройства iOS, iPadOS или Apple TV, — которыми можно управлять при помощи Виртуального контроллера на Mac, не объединяя переключатель в пару с другим устройством. Ваш Mac и устройства iOS, iPadOS и Apple TV должны быть подключены к одной сети Wi-Fi, и всех устройствах должен быть выполнен с одним Apple ID.
Если в общих настройках Виртуального контроллера установлен флажок «Разрешить переключение между платформами для управления компьютером», Вы также можете управлять компьютером Mac с помощью других Ваших устройств.
Сканирование и выбор объектов
Во время использования Виртуального контроллера на Mac можно сделать следующее.
Сканирование объектов с помощью автосканирования. Чтобы начать автоматическое сканирование, нажмите переключатель «Выбрать объект». При работе с группами и элементами пользовательского интерфейса Виртуальный контроллер во время выполнения сканирования выделяет каждый объект или группу. В панелях приложения выделяет каждую кнопку или группу либо наборы кнопок в перекрывающейся последовательности (в зависимости от конструкции панели).
При выборе объекта сканирование приостанавливается (кроме случаев, когда на панели «Переключатели» выбрано продолжение сканирования после выбора). Чтобы возобновить сканирование, нажмите переключатель. Виртуальный контроллер циклически повторяет сканирование в соответствии с настройками на панели «Навигация».
Сканирование объектов без автосканирования. Если автоматическое сканирование выключено, нажмите переключатель «Перейти к следующему объекту».
Выбор объекта: При выделенном объекте нажмите переключатель «Выбрать объект». Если выбранный объект является группой или набором (и Вы не задали возобновление сканирования после выбора), нажмите этот переключатель для сканирования группы или набора, затем снова нажмите переключатель для выбора объекта в группе. Чтобы выйти из группы или набора, нажмите переключатель при выделенной группе или наборе (либо когда услышите фразу «Выход», если в Виртуальном контроллере включено речевое сопровождение во время навигации).
Использование панелей
Во время использования Виртуального контроллера на Mac можно сделать следующее.
Настройка параметров панели. В панели нажмите переключатель «Выбрать объект», когда будет выделена кнопка параметров панели
 в правом верхнем углу. Затем снова нажмите переключатель, когда будет выделен параметр, который требуется задать. Можно увеличить или уменьшить размеры панели, а также увеличить или уменьшить ее прозрачность.
в правом верхнем углу. Затем снова нажмите переключатель, когда будет выделен параметр, который требуется задать. Можно увеличить или уменьшить размеры панели, а также увеличить или уменьшить ее прозрачность.Возврат на домашнюю панель. В панели нажмите переключатель «Выбрать объект», когда будет выделена кнопка «Домой»
 в правом верхнем углу. В интерфейсе пользователя нажмите переключатель, когда будет выделена домашняя панель.
в правом верхнем углу. В интерфейсе пользователя нажмите переключатель, когда будет выделена домашняя панель.
Управление указателем
Во время использования Виртуального контроллера на Mac можно перемещать указатель и управлять им с помощью панелей. Например, на панели «Указатель» в домашней панели есть команды «Переместить» и «Переместить и нажать». На панелях также можно использовать следующие способы.
Скольжение: То же действие, что и «Перемещение» на панели «Указатель».
Поворот: При нажатии переключателя «Выбрать объект» сектор (имеет форму сектора круговой диаграммы) начинает вращаться вокруг экрана, начиная от текущего положения указателя, либо вокруг окна на переднем плане, начиная от центра этого окна (в зависимости от значения параметра «Предел», заданного в Редакторе панелей). При нажатии этого переключателя во второй раз сектор останавливается на экране, после чего по нему начинают скользить синие линии. При нажатии переключателя в третий раз синие линии останавливаются, после чего по синей линии начинает скользить указатель. Нажмите переключатель еще раз, чтобы остановить указатель на синей линии.
Если на панели «Навигация» в настройках Виртуального контроллера для параметра точности указателя выбрано значение «Высокая», в этот процесс добавляются промежуточные этапы, позволяющие более тщательно контролировать указатель. Например, при третьем нажатии переключателя «Выбрать объект» скорость перемещения синей линии по сектору значительно замедляется. Нажмите переключатель в четвертый раз, чтобы начать движение указателя по синей линии. Нажмите указатель в пятый раз, чтобы значительно замедлить движение указателя. Нажмите переключатель в шестой раз, чтобы остановить указатель на синей линии.
Направленное движение: При нажатии переключателя «Выбрать объект» указатель перемещается по экрану из текущего положения в одном направлении (например, налево, вниз или по диагонали) либо повторяет последнее направленное движение или выполняет его в обратном направлении. Если нажать переключатель, указатель останавливается. Если не нажать, указатель продолжит двигаться, пока не достигнет границы, где он останавливается или отскакивает и начинает двигаться в противоположном направлении (в зависимости от значения параметра «Когда курсор окажется на границе», установленного на панели «Навигация» настроек Виртуального контроллера).
Настройка переключателей
В разделе «Виртуальный контроллер» в настройках Универсального доступа на Mac можно настроить один или несколько адаптивных переключателей, выполняющих действия при нажатии; можно также назначить другое действие существующему переключателю.
На Mac выберите меню Apple

 , затем нажмите «Виртуальный контроллер».
, затем нажмите «Виртуальный контроллер».Нажмите «Переключатели», затем выполните любое из следующих действий.
Добавление переключателя. Нажмите кнопку «Добавить»
 , затем нажмите свой адаптивный переключатель. Введите имя, затем выберите действие, например «Остановить сканирование». Чтобы переключатель выполнял скрипт или открывал приложение, нажмите «Настроить», затем выберите скрипт или приложение.
, затем нажмите свой адаптивный переключатель. Введите имя, затем выберите действие, например «Остановить сканирование». Чтобы переключатель выполнял скрипт или открывал приложение, нажмите «Настроить», затем выберите скрипт или приложение.Удаление переключателя. Выберите переключатель из списка и нажмите кнопку «Удалить»
 .
.Изменение переключателя. Выберите переключатель из списка, нажмите всплывающее меню «Изменить переключатель»
 , затем измените имя или действие. Чтобы использовать для действия другой переключатель, нажмите «Переназначить».
, затем измените имя или действие. Чтобы использовать для действия другой переключатель, нажмите «Переназначить».
Чтобы настроить Виртуальный контроллер, воспользуйтесь панелями «Ввод текста», «Переключатели» и «Навигация» в настройках Виртуального контроллера. Чтобы узнать о доступных вариантах, нажмите кнопку «Справка» ![]() в любой из панелей.
в любой из панелей.