Панель Dock на Mac
Расположенная внизу экрана панель Dock — удобное место для размещения часто используемых приложений и документов.
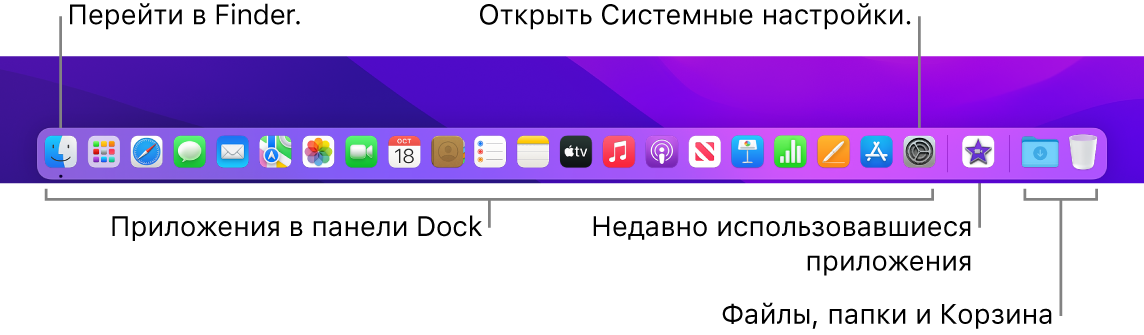
Как открыть приложение или файл. Нажмите значок приложения в панели Dock или нажмите значок Launchpad ![]() в панели Dock, чтобы просмотреть все приложения на Mac, а затем выберите нужное приложение. Также можно найти приложение с помощью Spotlight
в панели Dock, чтобы просмотреть все приложения на Mac, а затем выберите нужное приложение. Также можно найти приложение с помощью Spotlight ![]() (в правом верхнем углу строки меню), а затем запустить его непосредственно из результатов поиска Spotlight. Недавно использовавшиеся приложения отображаются в центральной части панели Dock.
(в правом верхнем углу строки меню), а затем запустить его непосредственно из результатов поиска Spotlight. Недавно использовавшиеся приложения отображаются в центральной части панели Dock.
Закрытие приложения. Если нажать красную кнопку в левом верхнем углу окна приложения, окно закрывается, но приложение остается открытым. Значки открытых приложений отмечены черной точкой в панели Dock. Чтобы закрыть приложение, выберите «Завершить название приложения» в меню этого приложения (например, выберите «Завершить Почту» в меню Почты). Либо нажмите значок приложения в Dock, удерживая клавишу Control, затем нажмите «Завершить».

Добавление объектов в Dock. Перетяните объект в нужное место. Размещайте приложения в левой части панели Dock, а файлы и папки — в правой.
Удаление объектов из Dock. Перетяните объект за пределы Dock. Объект удаляется с панели Dock, но не с Mac mini.
Просмотр всех объектов, которые открыты на Mac. Нажмите клавишу Mission Control ![]() на клавиатуре, чтобы просмотреть открытые окна, пространства рабочего стола, полноэкранные приложения и многое другое. Это дает возможность легко переключаться между ними. Также можно добавить значок Mission Control
на клавиатуре, чтобы просмотреть открытые окна, пространства рабочего стола, полноэкранные приложения и многое другое. Это дает возможность легко переключаться между ними. Также можно добавить значок Mission Control ![]() в Dock. См. статью службы поддержки Apple Использование приложения Mission Control на компьютере Mac.
в Dock. См. статью службы поддержки Apple Использование приложения Mission Control на компьютере Mac.
Совет. Выберите «Строка меню и Dock» в Системных настройках, чтобы изменить внешний вид и функции панели Dock. Можно увеличивать или уменьшать панель Dock, перемещать ее в левую или правую часть экрана, скрывать панель, когда она не используется, и менять другие настройки.
Подробнее. См. раздел Использование Dock на Mac в Руководстве пользователя macOS.