Средства универсального доступа на компьютере Mac
Mac оснащен инструментами универсального доступа, благодаря которым функции Apple доступны всем пользователям. Чтобы воспользоваться этими инструментами, откройте «Системные настройки», затем в боковом меню нажмите «Универсальный доступ». Настройки Универсального доступа сгруппированы в пять категорий.
Зрение. Можно увеличивать изображение на экране или размер указателя, применять светофильтры и выполнять другие действия.
Слух. Можно отображать субтитры на экране и настраивать их внешний вид, объединять в пару слуховые устройства, совершать вызовы RTT, создавать субтитры для аудио в режиме реального времени, настраивать параметры Универсального доступа для наушников AirPods и выполнять другие действия.
Моторика и координация. Можно управлять Mac и приложениями с использованием голосовых команд, физической клавиатуры, электронной клавиатуры, мимики лица или вспомогательных устройств.
Речь. Можно воспроизводить вводимый вручную текст. С этой целью можно также создать личный голос.
Основные. Можно настроить сочетания клавиш для быстрого включения или выключения функций универсального доступа.
Функции универсального доступа для пользователей с нарушением зрения
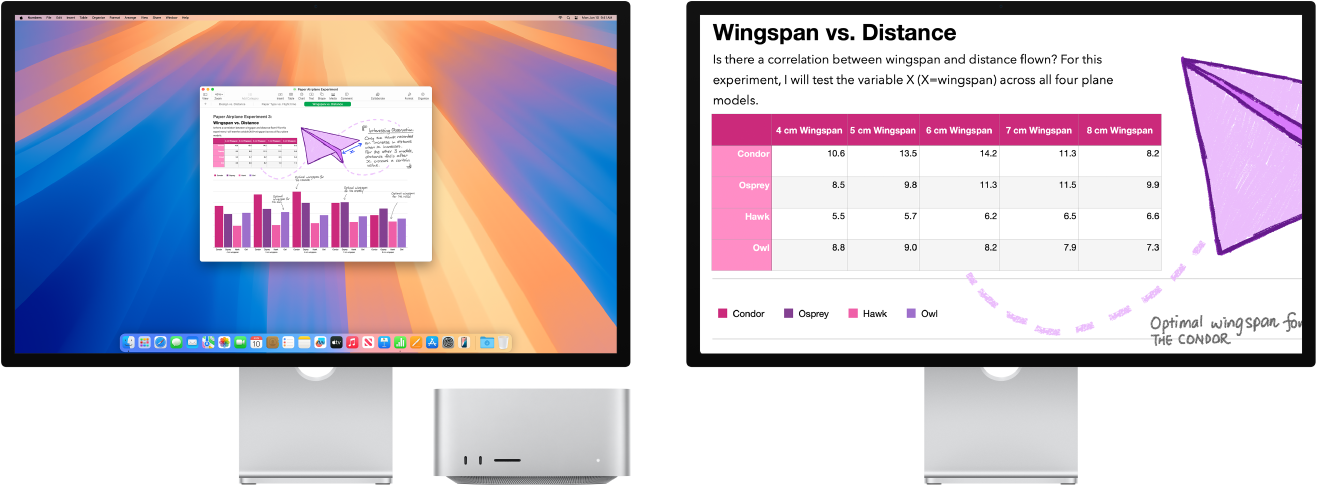
Настройка вида экрана с помощью функции «Увеличение». Можно увеличить часть экрана или весь экран полностью. Если у Вас больше одного дисплея, можно на одном из них увеличить изображение, а на втором оставить изображение в стандартном разрешении. Чтобы изменить настройки увеличения, выберите меню Apple 
Использование VoiceOver, встроенного средства голосового сопровождения интерфейса. Функция VoiceOver проговаривает содержимое экрана и произносит текст документов, веб-страниц и открытых окон. Используя VoiceOver, Вы можете управлять компьютером Mac при помощи клавиатуры или жестов трекпада. К компьютеру также можно подключить обновляемый дисплей Брайля и использовать его вместе с функцией VoiceOver.
Для включения функции VoiceOver выполните любое из указанных ниже действий.
Нажмите сочетание клавиш Command-F5. Если функция VoiceOver уже включена, при нажатии этих клавиш она выключится.
Использование Siri. Произнесите, например: «Включи VoiceOver» или «Выключи VoiceOver».
Выберите меню Apple

Узнайте больше о VoiceOver, в том числе о его настройке в соответствии с Вашими потребностями.
Увеличение размера слов с помощью функции «Увеличение текста под указателем». В Системных настройках нажмите «Универсальный доступ», нажмите «Увеличение», затем включите параметр «Увеличение текста под указателем» в нижней части экрана. Удерживая клавишу Command, наведите указатель на текст, и на экране отобразится окно с увеличенным текстом.
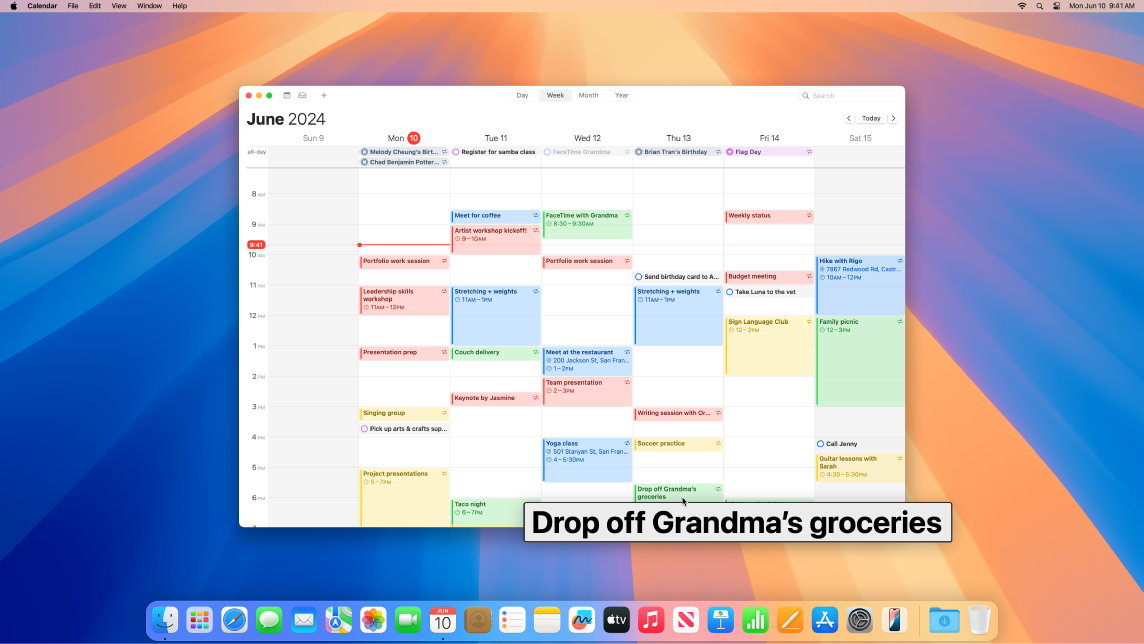
Настройка цветов дисплея Mac. Можно настроить цветопередачу дисплея Mac с помощью светофильтров. Чтобы изменить эти настройки, перейдите в Системные настройки, нажмите «Универсальный доступ» в боковом меню, нажмите «Дисплей», затем включите или выключите светофильтры. Можно быстро включать и выключать светофильтры, нажимая сочетание клавиш Option-Command-F5; а если Ваш Mac или клавиатура Magic Keyboard оснащены Touch ID, можно трижды быстро нажать Touch ID.
Узнайте больше о функциях универсального доступа для пользователей с нарушениями зрения.
Функции универсального доступа для пользователей с нарушением слуха
Добавление субтитров в режиме реального времени. С помощью функции «Субтитры» можно добавлять субтитры во время разговоров, при прослушивании аудио и просмотре видео. Субтитры при этом воспроизводятся в режиме реального времени. См. раздел Использование субтитров.
Важно! Функция «Субтитры» доступна не на всех языках и не во всех странах и регионах. Точность субтитров не гарантируется, и на них не следует полагаться в ситуациях высокого риска или экстренных случаях.
Использование слуховых устройств. Слуховые аппараты или устройства обработки звука Made for iPhone (MFi) можно объединить в пару с Mac для потоковой передачи аудио и настройки их параметров. Для объединения устройств в пару на Mac выберите меню Apple 
Настройка наушников AirPods. В настройках параметров Универсального доступа для наушников AirPods можно увеличить громкость тихих звуков и настроить определенные частоты для более комфортного прослушивания: во время телефонных вызовов и прослушивания музыки, фильмов и подкастов звук станет более ярким и четким. См. раздел Настройка адаптации наушников для AirPods.
Скрытие нежелательного шума. Можно скрывать окружающий Вас нежелательный шум и воспроизводить успокаивающие звуки, например, звуки океана или дождя, чтобы свести к минимуму отвлекающие факторы. Чтобы включить фоновые звуки, выберите меню Apple 
Узнайте больше о функциях универсального доступа для пользователей с нарушениями слуха.
Функции универсального доступа для пользователей с нарушением моторики
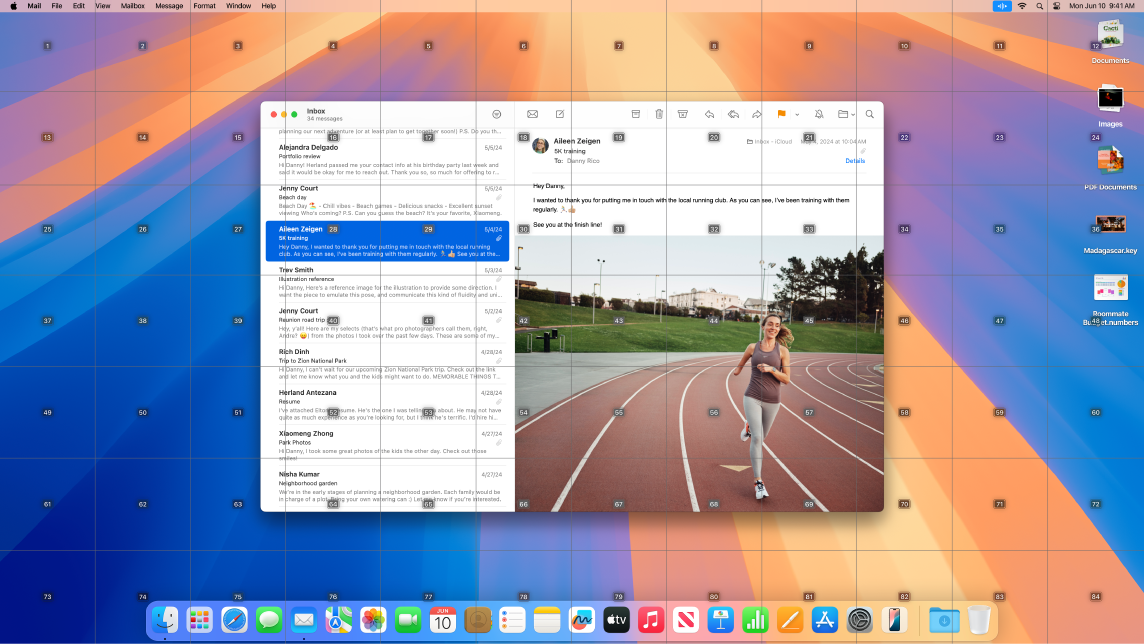
Управление компьютером Mac с помощью голосовых команд. Функция «Управление голосом» позволяет выполнять множество действий с помощью голосовых команд. Вся обработка аудио при управлении голосом происходит на Mac — для дополнительной защиты персональных данных. Чтобы включить функцию «Управление голосом», выберите меню Apple 
Важно! Mac Studio не оснащен встроенным микрофоном. Для использования функции «Управление голосом» необходимо подключить внешний микрофон (продается отдельно).
Настройка указателя. Можно настроить толщину линий и цвет заливки указателя мыши, чтобы Вам было проще находить его, когда он перемещается или меняет форму.
Улучшенный клавиатурный доступ. Расширенный набор сочетаний клавиш позволяет управлять всеми действиями на Mac с клавиатуры, вообще не используя мышь или трекпад.
Узнайте больше о функциях универсального доступа для пользователей с нарушениями моторики.
Функции универсального доступа для пользователей с нарушением речи
Можно использовать Mac для зачитывания текста. С помощью функции «Прямая речь» можно воспроизводить вводимый вручную текст во время телефонных вызовов и вызовов FaceTime, а также личных разговоров. Можно сохранить часто используемые фразы для быстрого доступа к ним во время разговора. Вы можете выбрать один из доступных голосов или записать свой личный голос. См. раздел Создание личного голоса.
Использование голосовых команд. Mac может выполнять определенные действия, когда Вы произносите определенное слово или воспроизводите определенный звук по своему выбору. Чтобы использовать голосовые команды, выберите меню Apple 
Настройка Siri для распознавания нетипичного произношения. Если у Вас есть выраженные особенности речи, можно настроить Siri для распознавания большего числа вариантов нетипичного произношения. См. раздел Раздел «Siri» в настройках Универсального доступа.
Узнайте больше о функциях универсального доступа для пользователей с нарушениями речи.
Подробнее. См. раздел Начало работы с функциями универсального доступа на Mac и сайт о функциях универсального доступа Apple.