Средства универсального доступа на компьютере Mac
На Вашем Mac, устройствах iOS и iPadOS есть инструменты, позволяющие абсолютно всем без труда пользоваться функциями продуктов Apple. В числе таких инструментов можно назвать VoiceOver, управление голосом, Switch Control, наведение на текст. Функция «Управление голосом» позволяет активировать различные функции Mac при помощи голосовых команд. Такие функции, как «Наведение на текст» и «Увеличительный дисплей» позволяют менять размер объектов на экране. Более подробную информацию о функциях универсального доступа Вы найдете ниже. Полные сведения о средствах универсального доступа, имеющихся на устройствах Apple, см. на веб-странице Универсальный доступ.
Настройки Универсального доступа. Настройки теперь разбиты на три группы: зрение, слух и моторика, поэтому найти нужные параметры теперь проще.
Полное управление голосом. Теперь Вы можете управлять своим Mac исключительно при помощи голосовых команд.
Примечание. Вся обработка аудио при управлении голосом происходит на Вашем устройстве — для дополнительной защиты персональных данных.
Точная диктовка. Если Вы не можете вводить текст с клавиатуры, точное распознавание текста при диктовке очень важно для качественного общения. Функция «Управление голосом» реализует новейшие технологии машинного обучения, повышающие качество преобразование устной речи в письменную.
Вы можете составить свой список слов, чтобы помочь функции «Управление голосом» правильно распознавать слова, которые Вы часто используете. Откройте «Системные настройки» > «Универсальный доступ», выберите «Управление голосом», нажмите «Словарь» и добавьте нужные слова. Чтобы настроить команды, на странице настроек функции «Управление голосом» нажмите «Команды», а затем сохраните команды по умолчанию или добавьте новые.
Примечание. Точность диктовки повышена только для американского английского.
Работа с форматированным текстом. Голосовые команды для работы с форматированным текстом позволяют быстро вносить исправления и перемещаться по тексту. Вы можете с легкостью заменить одну фразу другой, быстро поместив курсор в ту точку, где нужно внести исправления, а затем с высокой точностью выбрав требуемый текст. Попробуйте сказать: «Замени "Иван скоро будет" на "Иван пришел"». Подсказки, содержащие слова и эмодзи, помогают быстро выбрать нужный вариант при исправлении текста.
Удобная навигация. При помощи голосовых команд Вы можете открывать приложения и взаимодействовать с ними. Чтобы выполнить нажатие на требуемый объект, просто произнесите его название, используемое функциями Универсального доступа. Можно также сказать: «Покажи номера». Рядом с метками объектов, которые можно нажимать, появятся цифры, и можно будет назвать цифру, чтобы нажать нужный Вам объект. Если нужно коснуться части экрана, где нет элементов управления, скажите: «Покажи сетку». На экране появится сетка, помогающая выполнять различные действия: нажимать, увеличивать, перетягивать объекты и так далее.
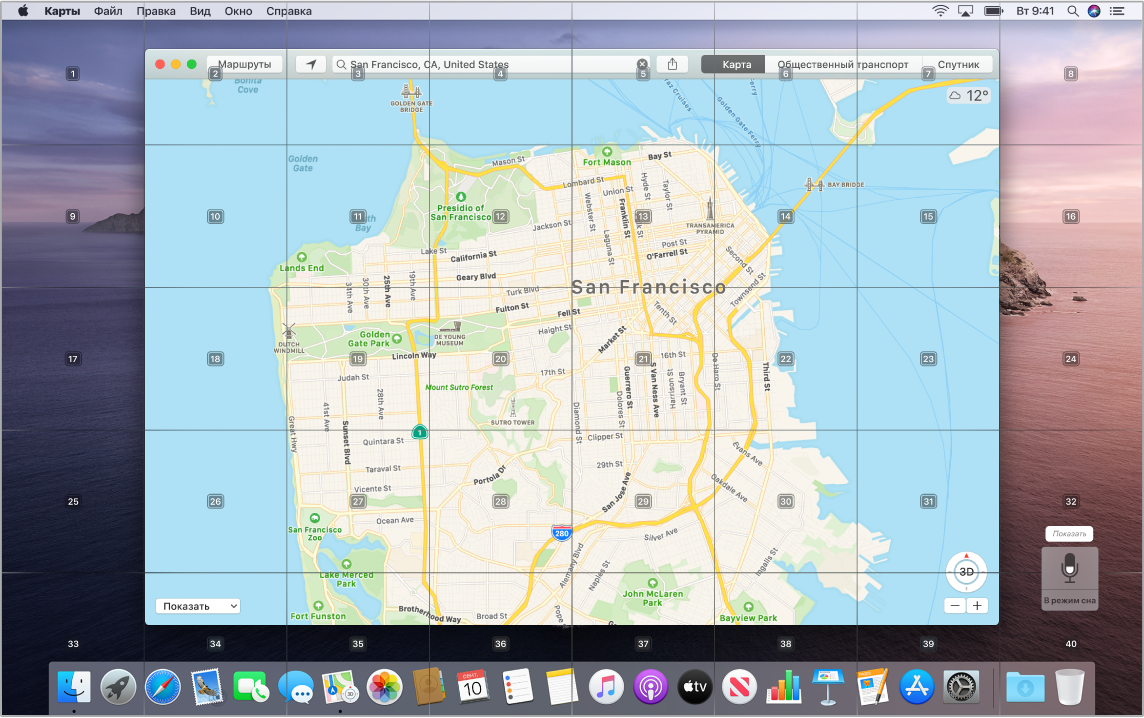
Наведение и масштабирование. Функция «Наведение на текст» выводит на экран более четкую версию текста, на который Вы наводите курсор. Наведите курсор на текст, удерживая Command, — на экране появится окно с увеличенным текстом.
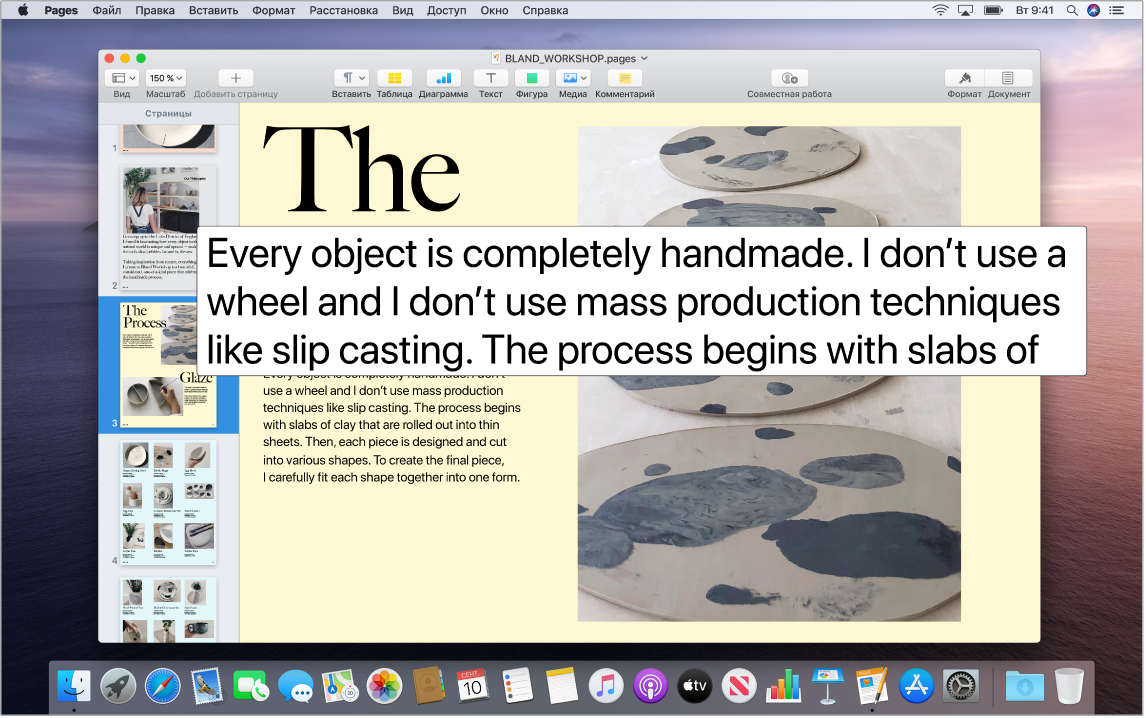
Функция «Экран увеличения» позволяет на один монитор выводить обычное изображение, а на второй — в более высоком разрешении. Одно и то же изображение Вы будете видеть в обычном размере и в увеличенном одновременно.
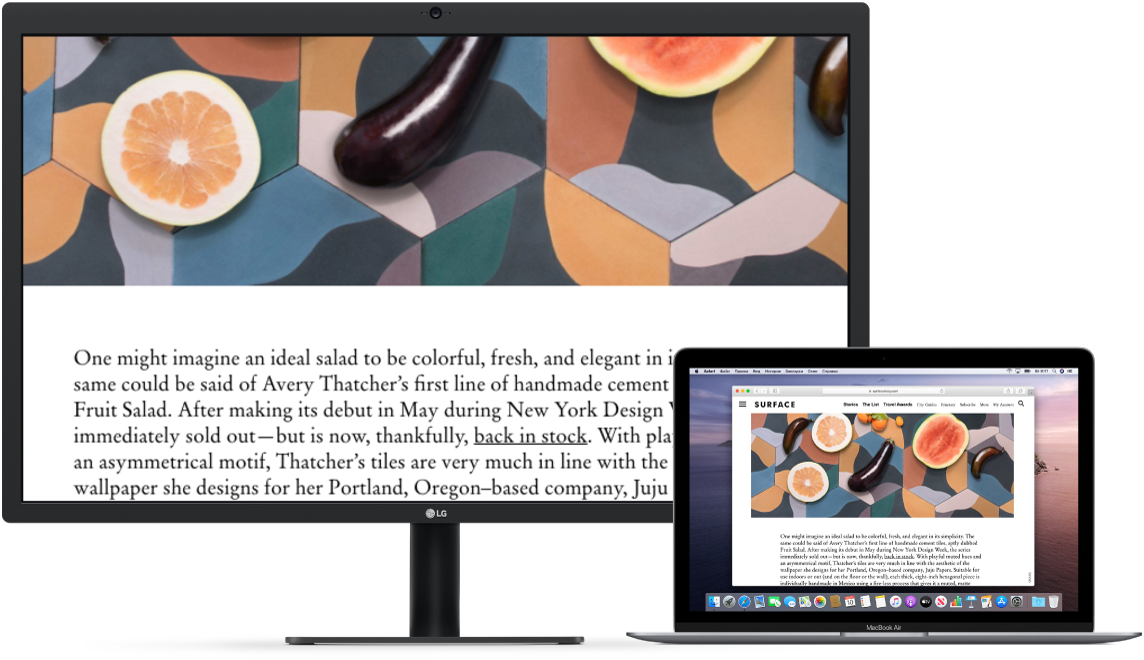
Усовершенствования VoiceOver. Если Вам больше нравится естественный голос Siri, то теперь Вы можете использовать его для VoiceOver и проговаривания текста. Упрощена клавиатурная навигация: теперь нужно меньше действий, чтобы добраться до объекта в группе, то есть перемещаться по объектам при помощи VoiceOver стало удобнее. Вы можете также сохранять пользовательские знаки препинания в iCloud и выбирать из нескольких таблиц международного шрифта Брайля. А для разработчиков VoiceOver теперь может озвучивать номера строк, точки останова и предупреждения в редакторе Xcode.
Оптимизация цветопередачи. Если у Вас есть сложности с восприятием цвета, Вы можете настроить цветопередачу дисплея Mac, применив тот или иной фильтр. Эту настройку можно быстро включать и выключать через панель «Параметры Универсального доступа». Чтобы ее открыть, нужно трижды нажать кнопку Touch ID.
Подробнее. См. на веб-странице Универсальный доступ.