Повышение продуктивности с приложениями «Календарь», «Заметки», «Напоминания» и «Быстрые команды»
На MacBook Air доступны встроенные приложения, позволяющие повысить свою продуктивность, упорядочить рабочие процессы и легко контролировать расписание задач на день. Нажимайте ссылки в таблице, чтобы узнать, как максимально повысить свою продуктивность с помощью приложений «Календарь», «Заметки», «Напоминания» и «Быстрые команды».
 Календарь Отслеживание личного расписания с помощью добавления нескольких календарей и управление ими в одном приложении. |  Заметки Составление заметок различных типов в любое время и в любом месте. Добавление контрольных списков, аудиозаписей, изображений и других объектов. |
 Напоминания Создание, отправка и упорядочение списков дел в приложении «Напоминания» на Mac. |  Быстрые команды Создание пользовательских автоматизаций в избранных приложениях для выполнения рутинных задач с использованием Siri или нажатий мыши. |
Календарь
В приложении «Календарь» на Mac можно добавлять календари, создавать события и новые напоминания, отмечать пункты в списках задач как завершенные и делиться своим календарем с другими пользователями.
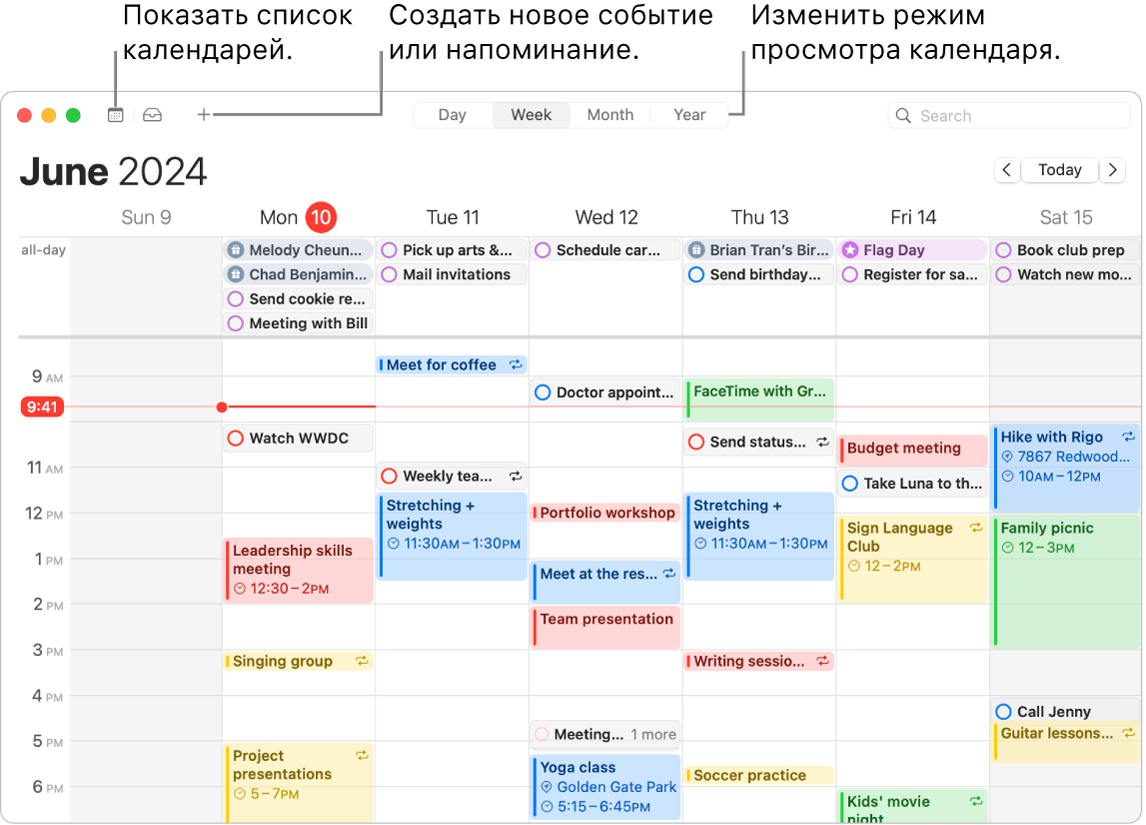
Добавление нескольких учетных записей. В приложении «Календарь» можно добавить несколько учетных записей (например iCloud, Google, Microsoft Exchange и многие другие) и управлять событиями в любой из них. Откройте приложение «Календарь», выберите меню «Календарь» > «Добавить учетную запись» и следуйте инструкциям на экране.
Добавление календарей. Можно создавать отдельные календари для отслеживания различных расписаний. Например, в одном календаре можно записывать рабочие совещания, а в другом — школьные мероприятия детей. Выберите «Файл» > «Новый календарь». Если у Вас несколько учетных записей, выберите одну из них для нового календаря. Новый календарь появится в боковом меню. Чтобы изменить название или цвет календаря, нажмите его, удерживая клавишу Control, затем выберите «Свойства».
Совет. Можно отображать все Ваши календари или только определенные календари. Нажмите 
Создание событий и напоминаний. Чтобы создать новое событие или напоминание, нажмите 
Siri. Произнесите, например: «Назначь встречу Михаилу в девять часов утра».
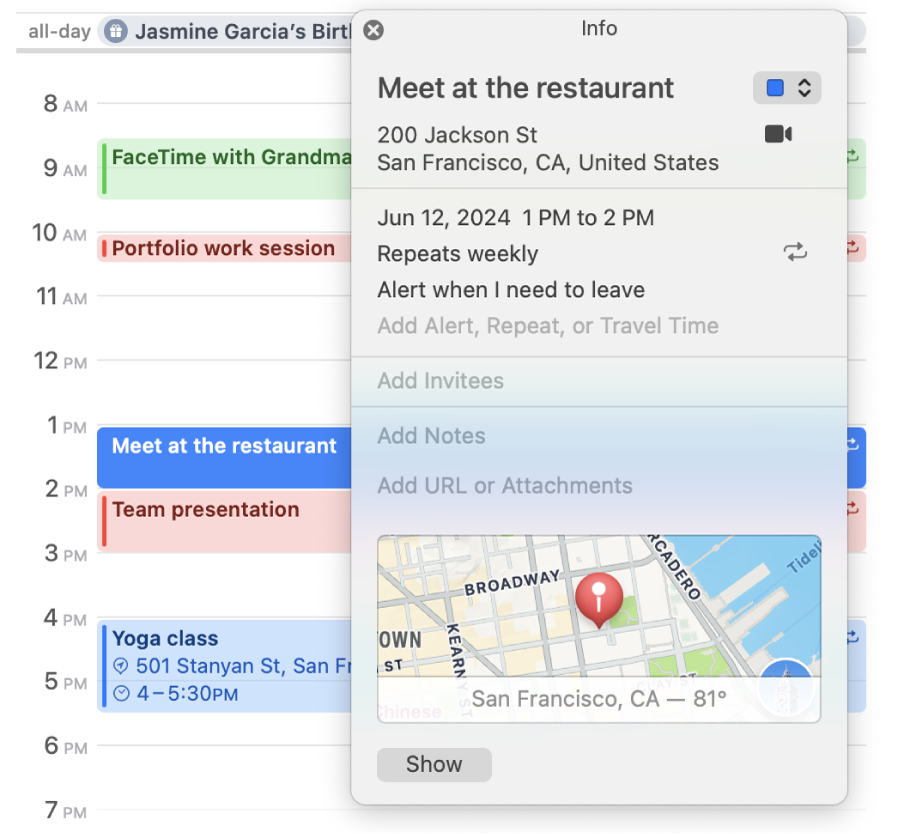
Отправка календаря другим пользователям. С помощью iCloud можно легко поделиться календарем. Удерживая клавишу Control, нажмите календарь под своей учетной записью iCloud в боковом меню, затем выберите «Открыть общий доступ». Введите адрес электронной почты пользователя, которому хотите отправить календарь.
Подробнее. См. Руководство пользователя приложения «Календарь».
Заметки
В приложении «Заметки» представлены разнообразные параметры форматирования для упорядочивания Ваших заметок, а также мощные инструменты поиска и функции совместной работы. Вы можете добавлять контрольные списки, изображения, аудиозаписи и другие объекты в заметки, работать над заметками совместно с другими пользователями и даже решать математические выражения, просто введя знак равенства (=).
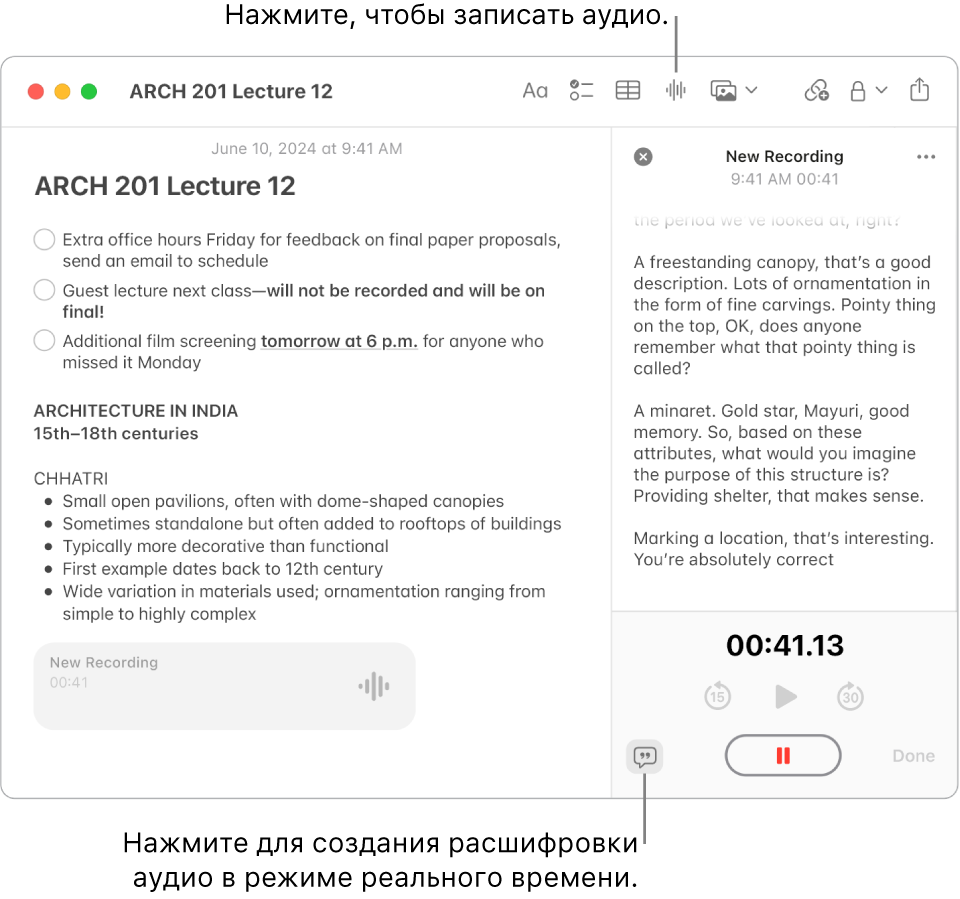
Создание или редактирование заметки. Нажмите 
Форматирование заметок и добавление дополнительного контента. В заметки можно добавлять контрольные списки, таблицы, изображения, ссылки, аудиозаписи и другие объекты. Для форматирования текста нажмите 



Совместная работа над заметкой. Отправьте приглашение начать совместную работу над списком в приложении «Сообщения» или «Почта» либо поделитесь ссылкой на список. Нажмите 


Решение математических задач. Можно производить вычисления, решать выражения и присваивать значения переменным прямо в приложении «Заметки». Чтобы определить переменную, введите слово или букву, а затем введите знак равенства (=) и укажите значение переменной. Переменная может быть использована в любом выражении, записанном после этой переменной. Чтобы найти значение выражения, введите его, а затем введите знак равенства (=).
Совет. Можно быстро находить нужные заметки. Нажмите 
Подробнее. См. Руководство пользователя приложения «Заметки».
Напоминания
Объедините все свои списки задач в одном месте — приложении «Напоминания». Вы можете добавлять новые задачи, отслеживать их выполнение и распределять задачи между другими пользователями. А если Вы используете iCloud, Ваши напоминания доступны Вам на других устройствах Apple.

Составление списка напоминаний. Вы можете создавать отдельные списки под каждый проект для упорядочивания Ваших списков задач. А с помощью напоминаний iCloud можно создавать списки продуктов с автоматическим распределением объектов по категориям и пользовательские смарт-списки, создаваемые на основе выбранных фильтров и правил. Чтобы создать список, выберите «Файл» > «Новый список», затем выберите стандартный список, список продуктов или смарт-список.
Примечание. Списки продуктов доступны не на всех языках.
Добавление и редактирование напоминания. Нажмите место под последним объектом в списке или нажмите 

Siri. Произнесите, например: «Напомни мне зайти в продуктовый, когда я выйду отсюда».
Совместная работа над списком. Распределяйте задачи — приглашайте других пользователей присоединиться к совместной работе над списком. Нажмите 
Совет. Если Вы являетесь организатором семейной группы, Вы можете создать семейный список покупок, который автоматически отправляется всем участникам семейной группы. См. раздел Создание семейного списка покупок.
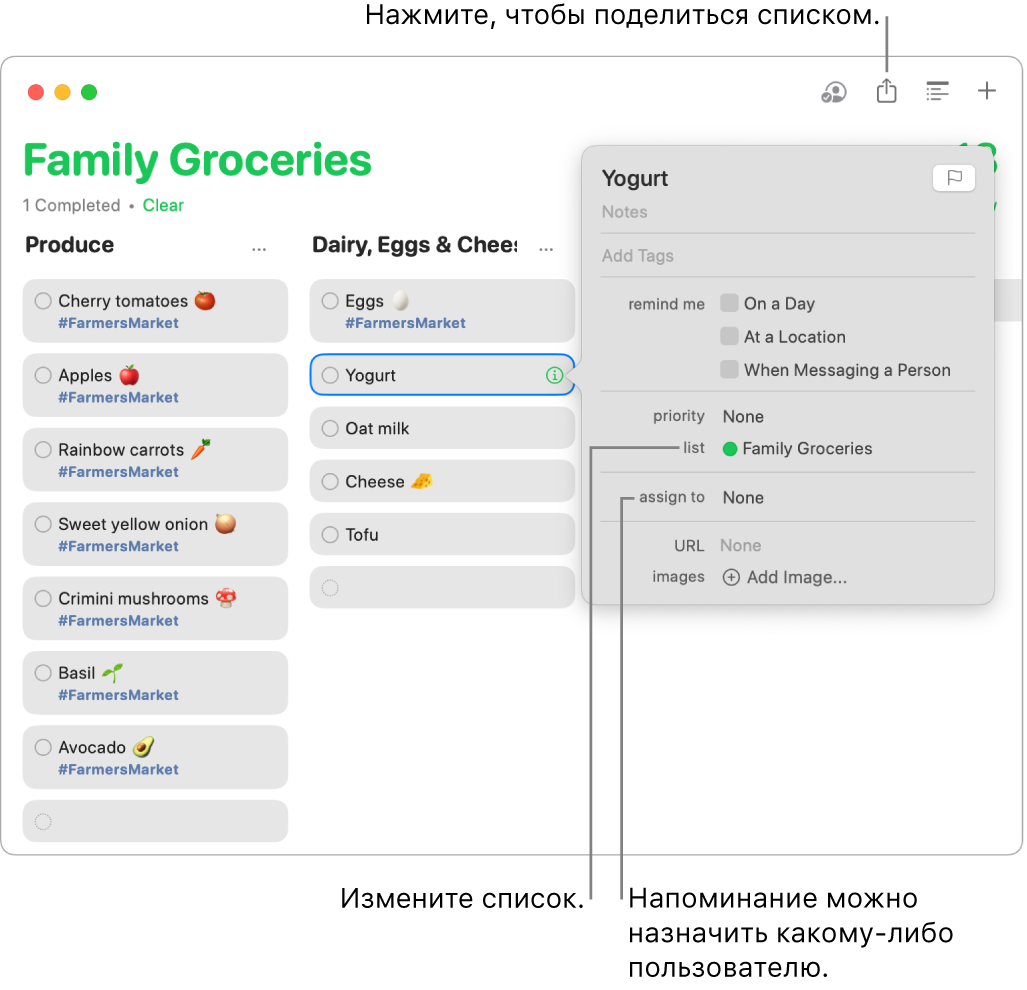
Просмотр предстоящих напоминаний. Следите за предстоящими напоминаниями и будьте уверены, что ничего не пропустите. Запланированные напоминания отображаются в приложении «Календарь», а также в смарт-списках «Сегодня» и «Запланировано» в приложении «Напоминания». Чтобы добавить дату в напоминание, наведите указатель на напоминание, нажмите 
Подробнее. См. Руководство пользователя приложения «Напоминания».
Быстрые команды
В приложении «Быстрые команды» можно выполнять рутинные задачи с помощью Siri или простого нажатия мыши. Можно создавать собственные быстрые команды или выбирать из нескольких сотен встроенных действий — например, для построения маршрута к месту проведения события из календаря, отправки времени прибытия или воспроизведения избранного плейлиста.
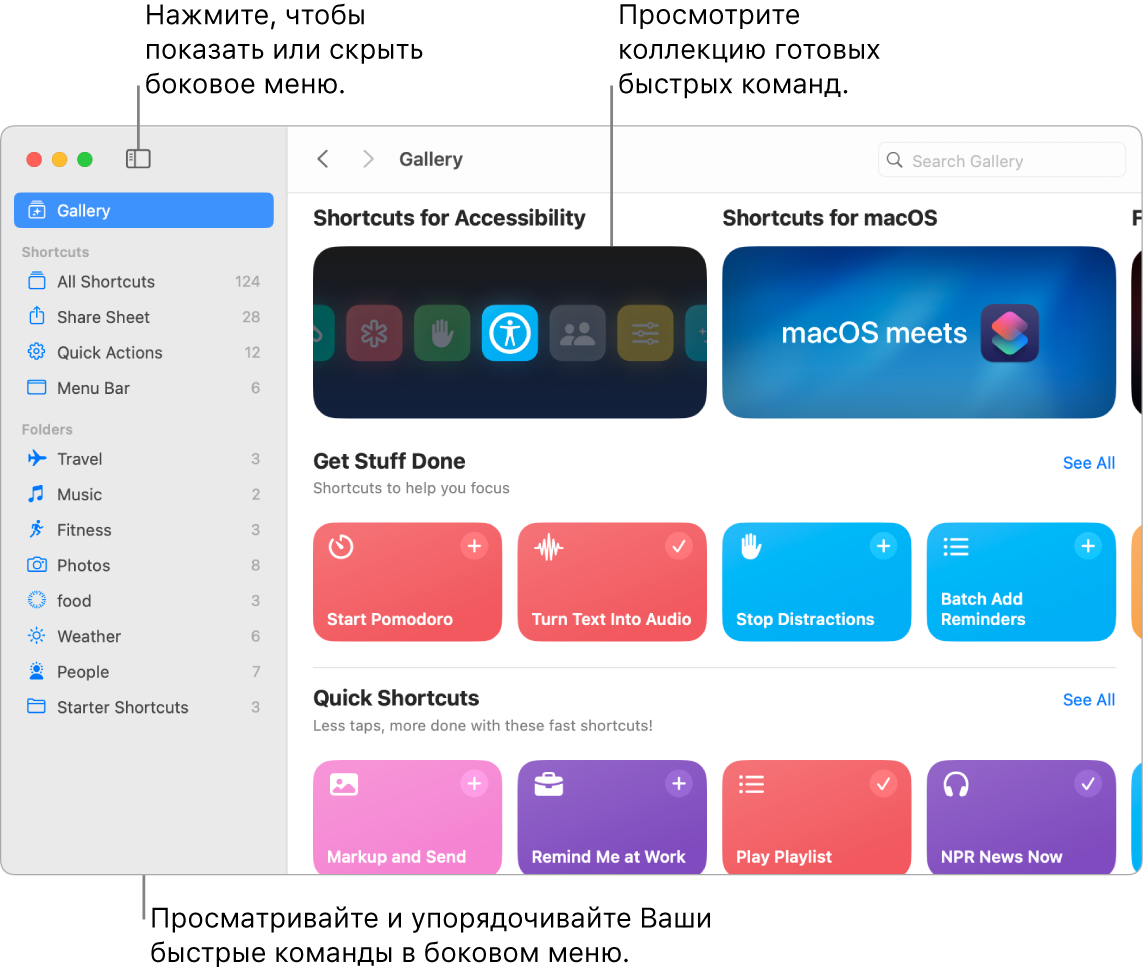
Поиск быстрых команд в галерее. Базовые быстрые команды для различных рутинных действий упорядочены в коллекции. Команды, созданные, используемые или отредактированные Вами, добавляются в раздел «Все быстрые команды» в боковом меню.
Создание быстрой команды из галереи. Выберите быструю команду из галереи, чтобы добавить ее в список используемых Вами команд. Например, в коллекции «Быстрые команды» нажмите «Воспроизвести плейлист», затем нажмите 
Создание пользовательской быстрой команды. Можно создавать собственные быстрые команды. Откройте раздел «Все быстрые команды» и нажмите 
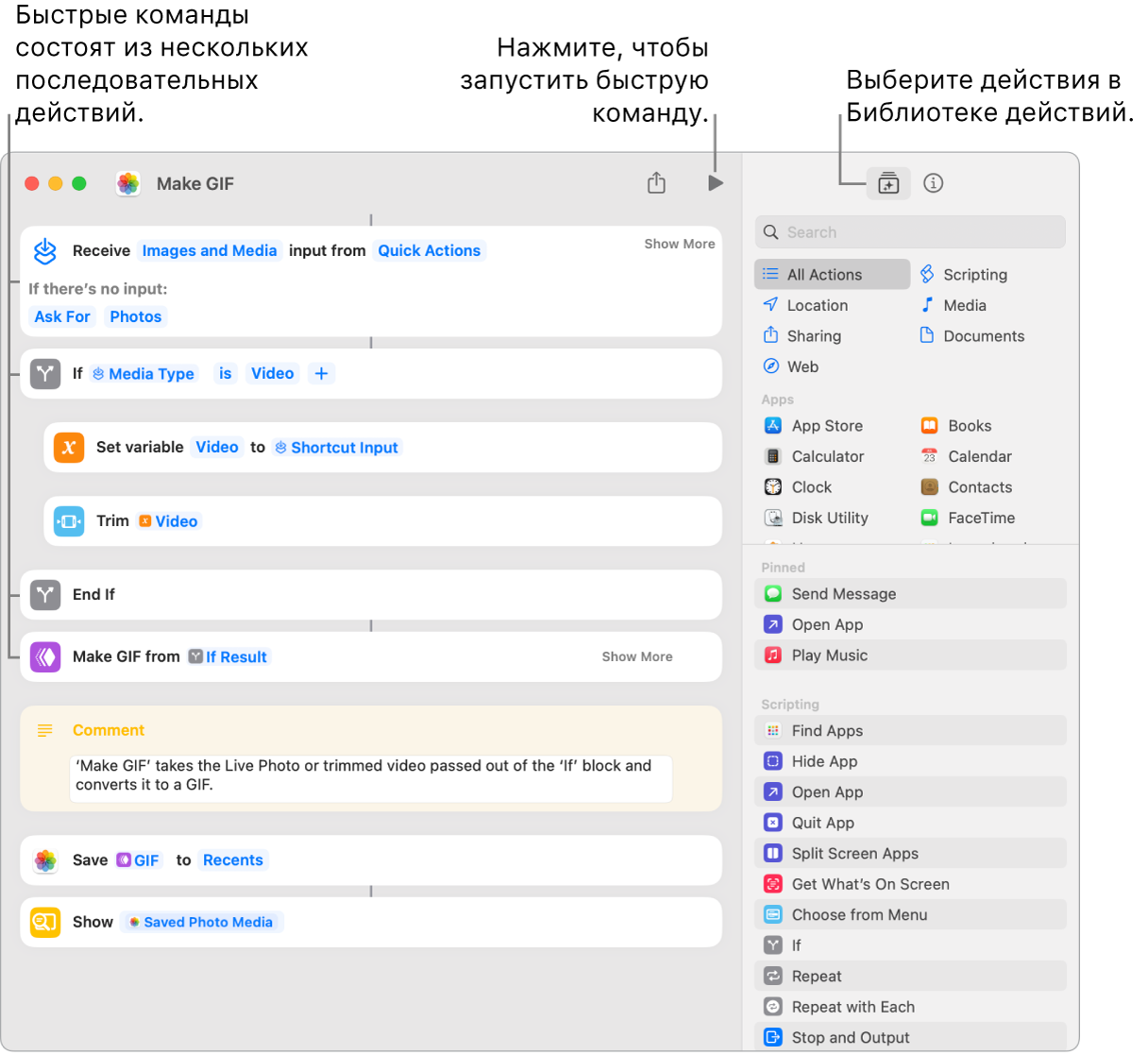
Использование быстрых команд. Самый простой способ выполнить какие-либо действия — это запустить быструю команду с помощью Siri или виджета. Кроме того, быстрые команды можно добавить в Finder и меню «Службы» либо закрепить в строке меню Быстрых команд. Дважды нажмите быструю команду, нажмите 
Siri. Произнесите, например: «Отправь последнее фото в сообщении».
Подробнее. См. Руководство пользователя приложения «Быстрые команды».