Системные настройки на Mac
В Системных настройках можно настроить MacBook Air и изменить его параметры в зависимости от личных предпочтений. Например, можно добавить заставку, а затем также использовать ее в качестве обоев, управлять и делиться паролями, изменять яркость и разрешение экрана в разделе настроек «Дисплей», изменять настройки Универсального доступа и выполнять другие действия. Также можно загружать последние обновления ПО.
Чтобы начать настройку параметров, нажмите значок Системных настроек ![]() в панели Dock или выберите меню Apple
в панели Dock или выберите меню Apple ![]() > «Системные настройки», а затем в боковом меню выберите параметр, который хотите настроить. Чтобы просмотреть все настройки в боковом меню, возможно, потребуется прокрутить меню вниз.
> «Системные настройки», а затем в боковом меню выберите параметр, который хотите настроить. Чтобы просмотреть все настройки в боковом меню, возможно, потребуется прокрутить меню вниз.
Совет. Если Вы хотите изменить определенную настройку, но не знаете, где ее найти, используйте поле поиска. Результаты поиска будут отображаться в боковом меню по мере ввода запроса.
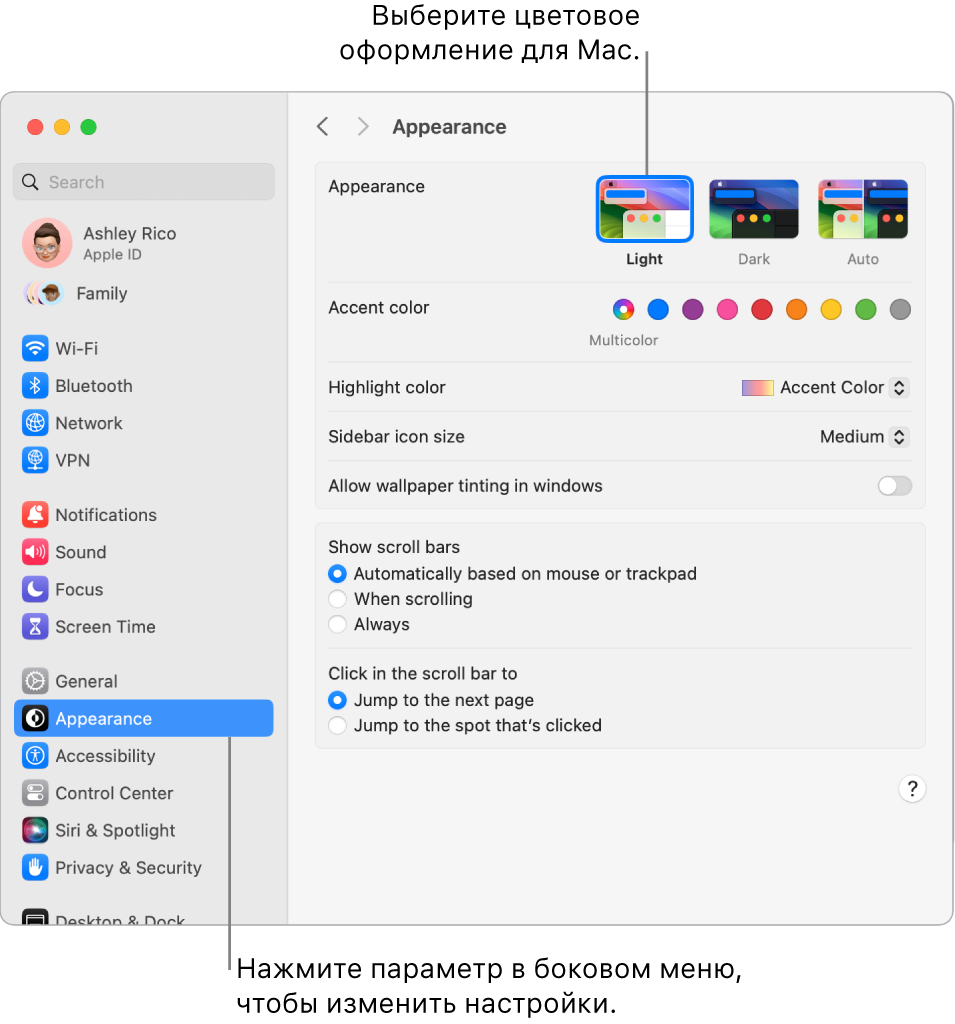
Блокировка экрана. Вы можете настроить выключение дисплея MacBook Air или включение заставки после определенного периода бездействия. Можно также установить пароль для разблокировки экрана Mac и продолжения работы. Чтобы изменить эти параметры, откройте раздел «Экран блокировки» в Системных настройках.
Выбор заставки. Можно превратить дисплей MacBook Air в произведение искусства с помощью замедленных заставок. Их можно включать, когда Вы отходите от компьютера Mac, либо также использовать в качестве обоев. Чтобы изменить эти параметры, откройте раздел «Заставка» в Системных настройках. При выборе заставки «Ландшафт», «Силуэт города», «Под водой» или «Аэрозаставки» (либо параметра «Перемешивать аэрозаставки») можно также использовать такую заставку в качестве обоев. Для этого включите параметр «Показывать как обои».
Хранение паролей. Если Вы храните пароли на Mac или в Связке ключей iCloud, их можно просмотреть в Системных настройках. Нажмите «Пароли» в боковом меню, затем введите данные для входа на MacBook Air. Чтобы просмотреть пароль для определенного сайта, нажмите ![]() , затем наведите указатель на пароль, чтобы отобразить его. Кроме того, пароль можно изменить или удалить, а также поделиться им с помощью AirDrop, нажав
, затем наведите указатель на пароль, чтобы отобразить его. Кроме того, пароль можно изменить или удалить, а также поделиться им с помощью AirDrop, нажав ![]() .
.
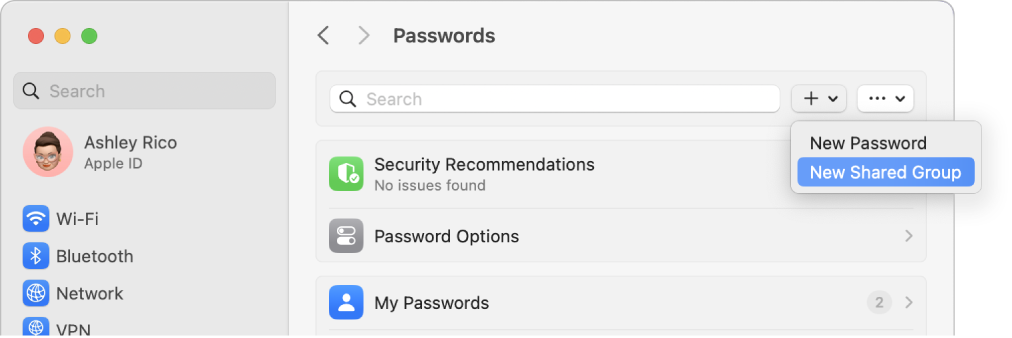
Использование паролей или ключей входа совместно с другими пользователями. Создайте группу доверенных пользователей, которые смогут просматривать пароли и ключи входа, предоставленные Вами. Если Вы внесете изменения, Ваши пароли и ключи входа останутся актуальными. Откройте «Системные настройки», затем нажмите «Пароли». Нажмите ![]() , выберите «Новая общая группа», укажите название группы, затем нажмите «Добавить участников». Добавьте имена пользователей, с которыми Вы хотите делиться, затем нажмите «Добавить». Чтобы начать делиться паролями с группой, выберите группу, нажмите
, выберите «Новая общая группа», укажите название группы, затем нажмите «Добавить участников». Добавьте имена пользователей, с которыми Вы хотите делиться, затем нажмите «Добавить». Чтобы начать делиться паролями с группой, выберите группу, нажмите ![]() , выберите «Переместить пароли в группу», затем выберите учетные записи, которыми хотите делиться, и нажмите «Переместить».
, выберите «Переместить пароли в группу», затем выберите учетные записи, которыми хотите делиться, и нажмите «Переместить».
Настройка Пункта управления и строки меню. Можно выбрать, какие параметры будут отображаться в Пункте управления ![]() или в строке меню. Нажмите «Пункт управления» в боковом меню Системных настроек, затем выберите нужные параметры.
или в строке меню. Нажмите «Пункт управления» в боковом меню Системных настроек, затем выберите нужные параметры.
Обновление macOS. В Системных настройках нажмите «Основные», затем нажмите «Обновление ПО», чтобы убедиться, что на Mac установлена новейшая версия macOS. Вы можете настроить параметры таким образом, чтобы ПО обновлялось автоматически.
Настройки iCloud и Семейного доступа. Вы можете выполнить вход в iCloud со своим Apple ID на MacBook Air, управлять тем, как приложения используют iCloud, а также настроить Семейный доступ и управлять им. Подробная информация приведена в разделах Apple ID на Mac и Использование iCloud с компьютером MacBook Air.
Подробнее. Подробнее о Системных настройках рассказано в разделе Настройка компьютера Mac с помощью Системных настроек в Руководстве пользователя macOS.