Фото
Используйте программу «Фото», чтобы упорядочивать, редактировать и публиковать фотографии и видео, и синхронизируйте свою коллекцию на всех устройствах с помощью Фото iCloud. В программе «Фото» Вы можете с легкостью упорядочивать альбомы, находить нужную фотографию и создавать великолепные слайд-шоу и открытки.

Организация медиатеки. В панели инструментов программы «Фото» теперь можно открывать все Фотографии, Моменты, Коллекции и Годы одним нажатием. А боковое меню можно настраивать, перетягивая разделы и альбомы. Для выбора нескольких фотографий удерживайте нажатой клавишу Command и нажимайте на нужные снимки. Затем можно повернуть их (кнопкой ![]() ), пометить как «Избранное» (кнопкой
), пометить как «Избранное» (кнопкой ![]() ) или перетянуть в новый альбом (воспользовавшись панелью выбранного).
) или перетянуть в новый альбом (воспользовавшись панелью выбранного).
Вспоминайте значимые события. Нажмите «Воспоминания», чтобы просмотреть любимые или забытые моменты из медиатеки. Функция «Воспоминания» автоматически создает коллекции фотографий на основе событий, таких как свадьба или семейный отпуск, или по темам, например дети или домашние животные.
Люди и места. Функция «Люди» автоматически упорядочивает фотографии в медиатеке по изображенным на них людям, основываясь на частоте появления каждого человека в медиатеке. Отметьте человека, нажав на кнопку «Избранное» ![]() , которая находится на фото с ним, и он всегда будет отображаться в верхней части альбома. Используйте альбом «Места», чтобы просмотреть все свои фотографии на интерактивной карте с указанием данных о местоположении. Увеличивайте масштаб карты, чтобы показать больше фотографий, снятых в определенном месте.
, которая находится на фото с ним, и он всегда будет отображаться в верхней части альбома. Используйте альбом «Места», чтобы просмотреть все свои фотографии на интерактивной карте с указанием данных о местоположении. Увеличивайте масштаб карты, чтобы показать больше фотографий, снятых в определенном месте.
Совет. Вы можете добавить информацию о месте съемки к любому снимку. При просмотре снимка нажмите кнопку «Сведения» ![]() , выберите «Назначить геопозицию», затем введите информацию. Выберите свое местоположение из списка или введите сведения и нажмите Return.
, выберите «Назначить геопозицию», затем введите информацию. Выберите свое местоположение из списка или введите сведения и нажмите Return.
Поиск лучших снимков. Ищите фотографии по их содержимому, дате съемки, заданным Вами именам людей, изображенных на фотографиях и по местоположению (если указано). Программа «Фото» сама определяет объекты, места и людей на фотографиях, и Вам не нужно добавлять ключевые слова или теги к фото.
Спросите Siri. Произнесите, например: «Покажи фотографии Лены».
Новые возможности редактирования. Вы можете настроить цвета и освещенность, применить фильтры и ретушь, обрезать фотографию и многое другое. Для доступа ко всем этим инструментам просто нажмите кнопку «Правка» при просмотре любой фотографии. Чтобы отредактировать фотографию более детально, попробуйте использовать инструмент «Уровни» для настройки светлых участков и теней или «Кривые» для выставления более четкого контраста. В процессе редактирования нажмите кнопку «Сравнить» ![]() , чтобы быстро переключиться между исходной и отредактированной версиями. Вы можете пользоваться некоторыми сторонними программами прямо в окне программы «Фото». Это упрощает работу над фотопроектами.
, чтобы быстро переключиться между исходной и отредактированной версиями. Вы можете пользоваться некоторыми сторонними программами прямо в окне программы «Фото». Это упрощает работу над фотопроектами.
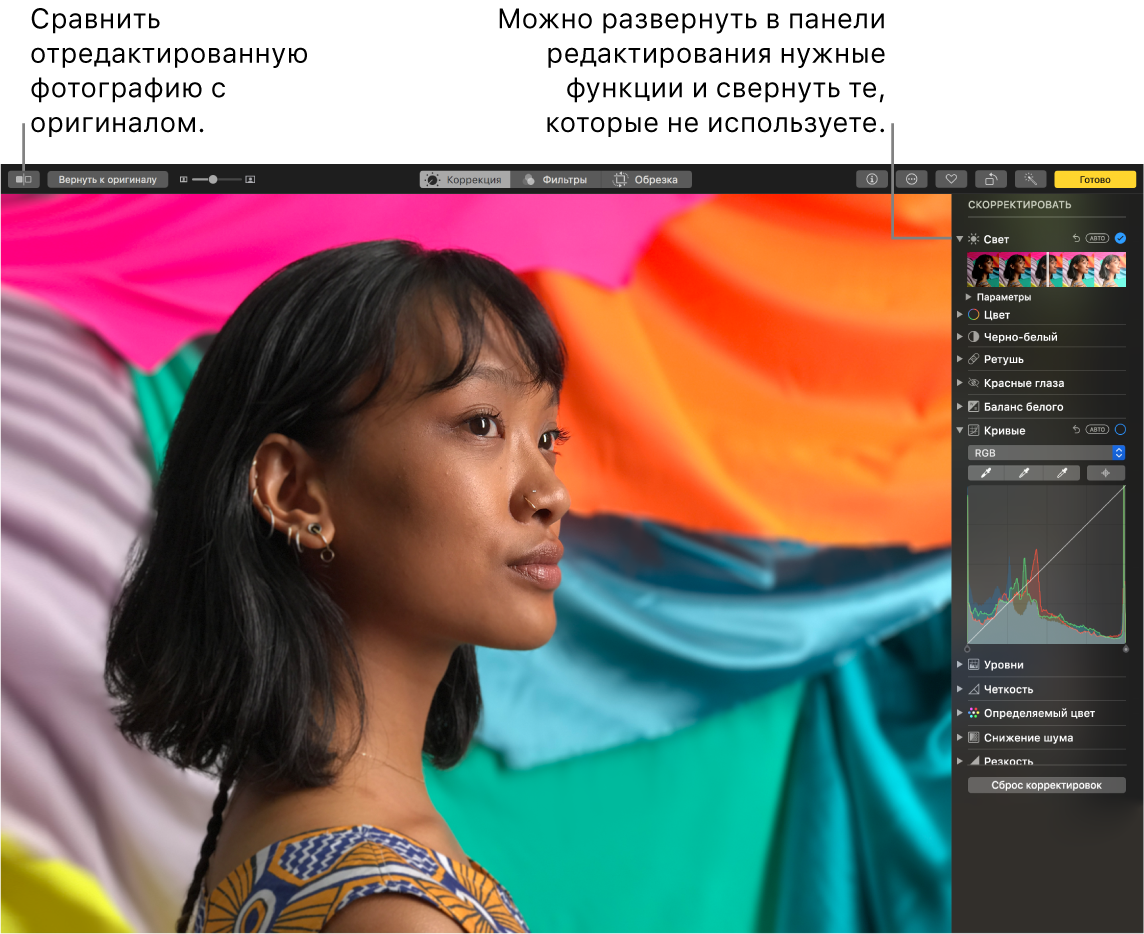
Оживите снимки. На снимках Live Photos Вы можете использовать новый эффект «Петля» для постоянного воспроизведения действия по кругу или эффект «Маятник» для воспроизведения анимации вперед-назад. Вы также можете использовать параметр «Длинная экспозиция», чтобы создать эффект размытия в движении на снимке Live Photo.
Использование Touch Bar. На панели Touch Bar отображается скруббер всех фото и видео в медиатеке, с помощью которого можно быстро найти нужное фото. Касаясь кнопок, можно добавить фотографию в избранное ![]() , повернуть фотографию
, повернуть фотографию ![]() или добавить ее в существующий альбом.
или добавить ее в существующий альбом.

Во время редактирования фотографии можно использовать кнопки для обрезки изображения, применения различных фильтров, настройки яркости, цветопередачи, настройки других параметров или ретуши выбранной области. В зависимости от выбора на предыдущей панели Touch Bar, Вам могут быть доступны и другие функции, например улучшить ![]() и сравнить
и сравнить ![]() . Завершив редактирование фотографии, коснитесь кнопки «Готово».
. Завершив редактирование фотографии, коснитесь кнопки «Готово».

Подробнее. См. Руководство пользователя программы «Фото».