Рабочий стол, строка меню и Справка на Mac
Когда MacBook Pro загрузится, Вы увидите рабочий стол. На нем можно быстро открывать программы, выполнять поиск любых материалов на MacBook Pro и в Интернете, размещать файлы и многое другое.
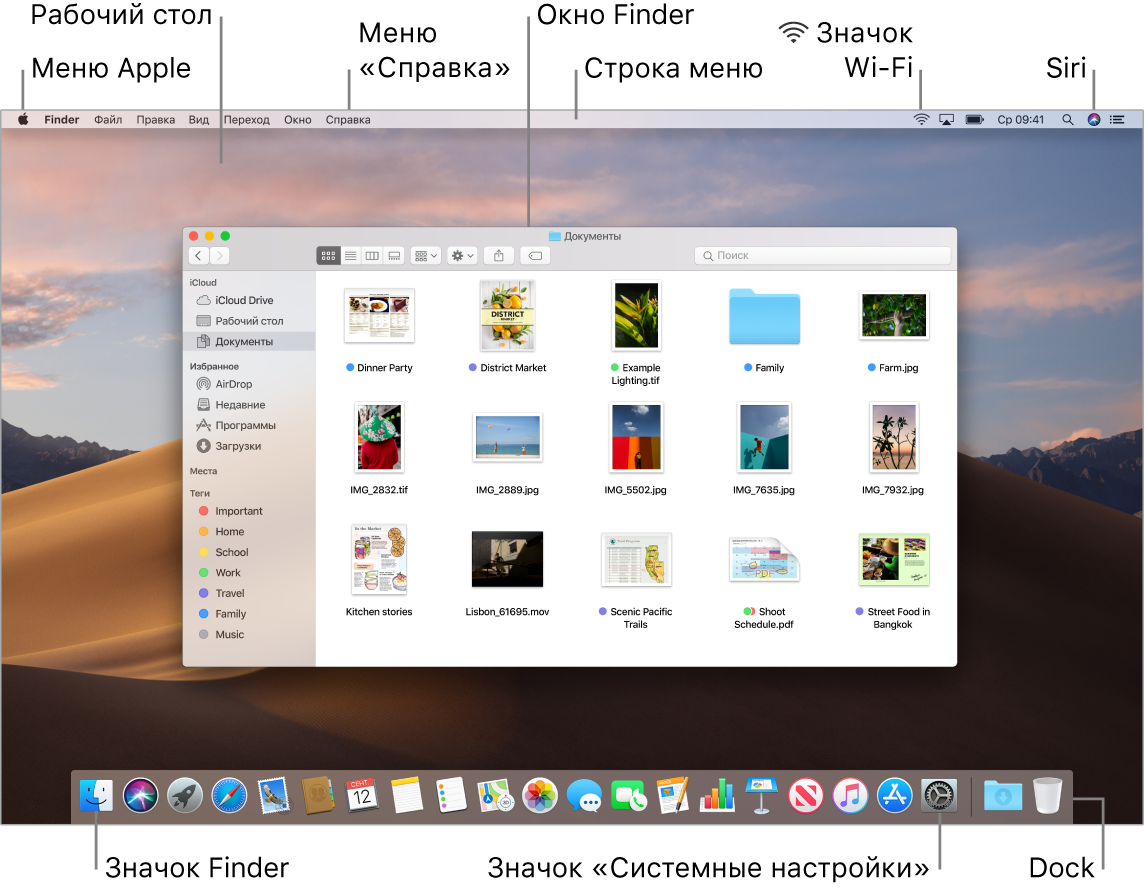
Совет. Не можете найти указатель мыши? Чтобы временно его увеличить, резко подвигайте пальцем вперед-назад на поверхности трекпада. Или, если Вы используете мышь, быстро подвигайте ей из стороны в сторону.
Строка меню. Меню и значки у верхнего края экрана позволяют открывать новые окна, подключаться к сети Wi-Fi, проверять статус Wi-Fi ![]() , изменять уровень громкости
, изменять уровень громкости ![]() , проверять уровень заряда аккумулятора
, проверять уровень заряда аккумулятора ![]() , вызывать Siri и выполнять другие задачи. Элементы в меню изменяются в зависимости от используемой программы.
, вызывать Siri и выполнять другие задачи. Элементы в меню изменяются в зависимости от используемой программы.
Меню Apple ![]() . Меню Apple в левом верхнем углу экрана содержит часто используемые объекты. Чтобы открыть его, нажмите значок Apple
. Меню Apple в левом верхнем углу экрана содержит часто используемые объекты. Чтобы открыть его, нажмите значок Apple ![]() .
.
Меню «Справка». Справка по MacBook Pro и программам macOS всегда доступна в Finder. Для получения справочной информации нажмите меню «Справка» и выберите Справка macOS, чтобы открыть руководство пользователя macOS. Или введите запрос в поле поиска и выберите один из вариантов.

Подробнее см. в разделе Руководство пользователя macOS.
Включение динамического фона рабочего стола. Наблюдайте, как изображение рабочего стола автоматически меняется в зависимости от времени суток в текущем регионе. Выберите динамическую настройку в разделе «Рабочий стол и заставка» Системных настроек. Включите службы геолокации для изменения Вашего экрана в течение суток на основе текущего часового пояса. Если службы геолокации отключены в панели «Конфиденциальность» раздела настроек «Защита и безопасность», изображение изменяется в зависимости от часового пояса, установленного в настройках даты и времени.
Сортировка данных с помощью стопок. Чтобы создать стопки на рабочем столе, нажмите Finder, выберите «Вид», затем выберите «Собрать в стопки». Для просмотра параметров стопок перейдите в меню «Вид» > «Группировать стопки». После этого каждый новый файл, который Вы добавляете на рабочий стол, будет автоматически перемещен в соответствующую стопку. Нажмите на стопку, чтобы развернуть ее и просмотреть ее содержимое. Вы также можете навести курсор на стопку, чтобы просмотреть миниатюры файлов. Подробнее см. в разделе Сортировка файлов по стопкам на Mac в руководстве пользователя macOS.
Далее приведена информация о панели Dock и других функциональных возможностях рабочего стола.