Рабочий стол, строка меню и Справка на Mac
Когда MacBook Pro загрузится, Вы увидите рабочий стол. На нем можно быстро открывать приложения, выполнять поиск любых материалов на MacBook Pro и в интернете, размещать файлы и многое другое.

Совет. Не можете найти указатель мыши? Чтобы временно его увеличить, резко подвигайте пальцем вперед-назад на поверхности трекпада. Или, если Вы используете мышь, быстро подвигайте ей из стороны в сторону.
Строка меню. Меню и значки у верхнего края экрана позволяют открывать новые окна, подключаться к сети Wi-Fi, проверять статус Wi-Fi ![]() , изменять уровень громкости
, изменять уровень громкости ![]() , проверять уровень заряда аккумулятора
, проверять уровень заряда аккумулятора ![]() , вызывать Siri и выполнять другие задачи. Элементы в меню изменяются в зависимости от используемого приложения.
, вызывать Siri и выполнять другие задачи. Элементы в меню изменяются в зависимости от используемого приложения.
Меню Apple ![]() . Меню Apple в левом верхнем углу экрана содержит часто используемые объекты. Чтобы открыть его, нажмите значок Apple
. Меню Apple в левом верхнем углу экрана содержит часто используемые объекты. Чтобы открыть его, нажмите значок Apple ![]() .
.
Меню «Справка». Справка по MacBook Pro и приложениям macOS всегда доступна в Finder. Для получения справочной информации нажмите меню «Справка» и выберите Справка macOS, чтобы открыть руководство пользователя macOS. Или введите запрос в поле поиска и выберите один из вариантов.

Подробнее см. в разделе Руководство пользователя macOS.
Использование динамического фона рабочего стола. При использовании динамического фона картинка на рабочем столе автоматически меняется в зависимости от времени суток и Вашего текущего местоположения. Откройте раздел «Рабочий стол и заставка» в Системных настройках и выберите параметры динамического фона. Чтобы фон рабочего стола менялся в зависимости от текущего часового пояса, включите Службы геолокации. Если в настройках конфиденциальности Службы геолокации отключены, картинка изменяется на основе часового пояса, заданного в настройках даты и времени.
Сортировка данных с помощью стопок. Чтобы создать стопки на рабочем столе, нажмите Finder, выберите «Вид», затем выберите «Собрать в стопки». Для просмотра параметров стопок перейдите в меню «Вид» > «Группировать стопки». После этого каждый новый файл, который Вы добавляете на рабочий стол, будет автоматически перемещен в соответствующую стопку. Нажмите на стопку, чтобы развернуть ее и просмотреть ее содержимое. Вы также можете навести курсор на стопку, чтобы просмотреть миниатюры файлов. Подробнее см. в разделе Сортировка файлов по стопкам на Mac в руководстве пользователя macOS.
Темный режим. В macOS Вы можете использовать оформление в темной цветовой гамме для рабочего стола, строки меню, панели Dock и всех встроенных приложений. При этом Ваши данные отображаются на переднем плане по центру, а затемненные элементы управления и окна отходят на задний план. Информация в таких приложениях, как «Почта», «Контакты», «Календарь» и «Сообщения», отображается в виде белого текста на черном фоне. Такой вариант оформления снижает нагрузку на зрение при работе в условиях слабой внешней освещенности.
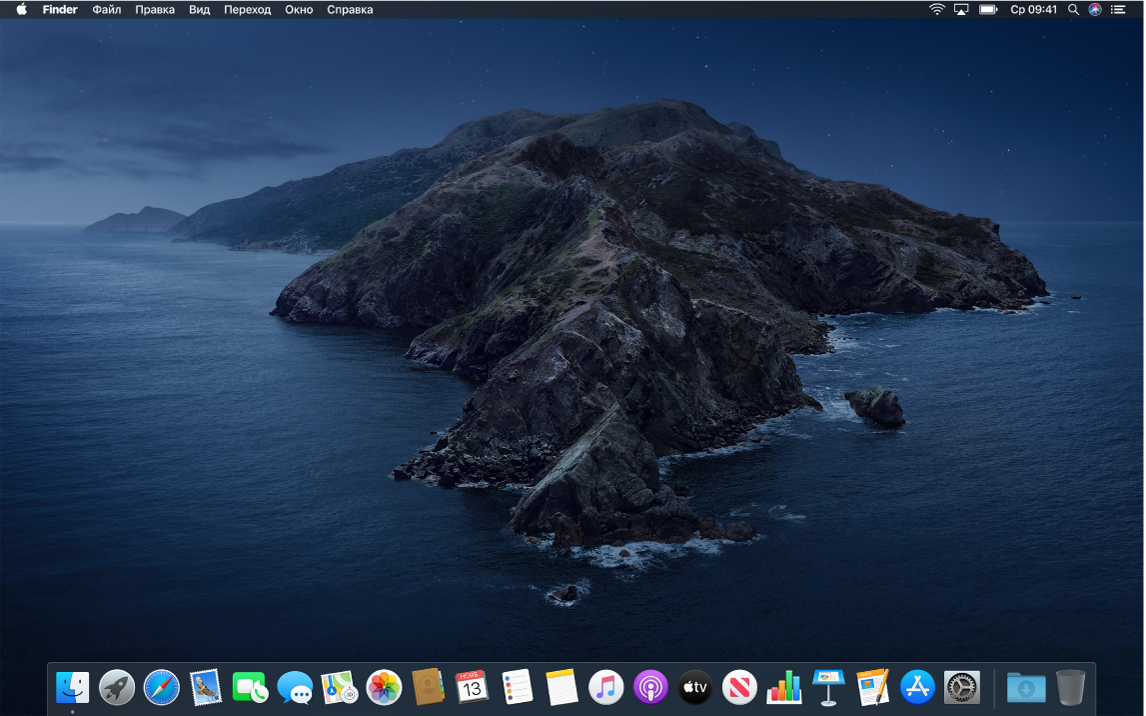
Темный режим разработан для специалистов, занимающихся обработкой фото и изображений: при его использовании цвета и детали выделяются на темном фоне приложений. Однако он также отлично подходит для всех, кому необходимо сосредоточиться на своих материалах.
Далее приведена информация о Finder на Mac и других возможностях Вашего компьютера.