 Safari
Safari
В Safari встроены мощные и удобные функции, а также передовые инструменты защиты конфиденциальности, такие как ключи входа. Панель вкладок, расширения и стартовая страница доступны Вам на Mac, iPhone и iPad, то есть браузер Safari выглядит и работает одинаково на всех устройствах, где Вы вошли в iCloud с одним и тем же Apple ID.
Поиск информации. Начните вводить слово или веб‑адрес, и Safari покажет подходящие сайты и предложения. Избранные и часто посещаемые веб‑сайты можно добавить на начальную страницу Safari. Чтобы открыть новую вкладку и начать новый поиск, нажмите ![]() в правом верхнем углу окна Safari либо нажмите Command‑T.
в правом верхнем углу окна Safari либо нажмите Command‑T.

Совет. Нажмите ![]() слева от поля поиска, чтобы открыть доступные веб‑страницы в режиме «Для чтения» — без рекламы и других отвлекающих элементов. Чтобы изменить шрифт и цвет в режиме «Для чтения», нажмите
слева от поля поиска, чтобы открыть доступные веб‑страницы в режиме «Для чтения» — без рекламы и других отвлекающих элементов. Чтобы изменить шрифт и цвет в режиме «Для чтения», нажмите ![]() .
.
Быстрый просмотр содержимого вкладок. Favicon — это значок или логотип веб‑сайта. Он отображается на вкладке и наглядно показывает, какой веб‑сайт открыт на этой вкладке. Чтобы быстро просмотреть содержимое вкладки, задержите на ней указатель.
Отображение бокового меню. В боковом меню отображаются группы вкладок, закладки, список для чтения и ссылки «Отправлено Вам». Чтобы просмотреть эти ссылки, в боковом меню нажмите значок ![]() . Также можно раскрыть группы вкладок и просмотреть все вкладки для каждой группы, нажав
. Также можно раскрыть группы вкладок и просмотреть все вкладки для каждой группы, нажав ![]() рядом с параметром «Группы вкладок» в боковом меню.
рядом с параметром «Группы вкладок» в боковом меню.
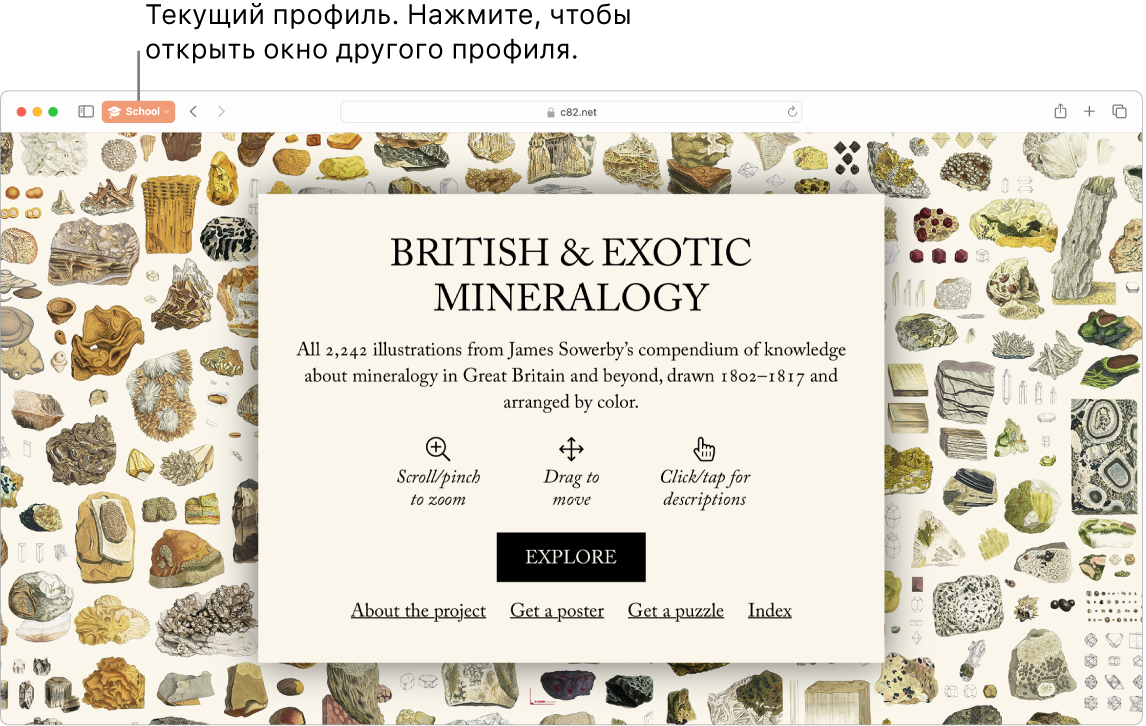
Создание отдельных профилей с различными настройками просмотра. В Safari можно создать несколько профилей, например «Учеба» и «Личное». В каждом из профилей будет отдельная история, список Избранного, группы вкладок и другие параметры. Выберите меню Safari > «Создать профиль» и нажмите «Новый профиль», затем введите название профиля и выберите его значок, цвет и другие параметры. Если у Вас уже есть профиль и Вы хотите создать другой, нажмите ![]() .
.
Совет. Чтобы мгновенно перевести веб‑страницы, открытые в Safari, нажмите кнопку «Перевести» ![]() в поле веб‑адреса, если она отображается. Функции перевода доступны не во всех регионах и не для всех языков. Список доступных языков можно просмотреть на веб-странице Safari: Перевод веб‑страниц.
в поле веб‑адреса, если она отображается. Функции перевода доступны не во всех регионах и не для всех языков. Список доступных языков можно просмотреть на веб-странице Safari: Перевод веб‑страниц.
Группировка вкладок. При подготовке к докладу или путешествию можно создать группу вкладок, где будут собраны все нужные Вам сайты. Открыв боковое меню ![]() , нажмите значок «Добавить группу вкладок»
, нажмите значок «Добавить группу вкладок» ![]() и выберите «Новая группа вкладок» — будет создана новая группа, и в нее будут добавлены все открытые страницы. Чтобы создать группу из уже открытых вкладок, нажмите клавишу Command и, удерживая ее, выберите все нужные вкладки, а затем нажмите «Добавить группу вкладок»
и выберите «Новая группа вкладок» — будет создана новая группа, и в нее будут добавлены все открытые страницы. Чтобы создать группу из уже открытых вкладок, нажмите клавишу Command и, удерживая ее, выберите все нужные вкладки, а затем нажмите «Добавить группу вкладок» ![]() .
.
В приложении «Сообщения» можно отправить приглашение к совместной работе над группой вкладок, и каждый участник разговора автоматически получит доступ к этой группе вкладок. В боковом меню нажмите ![]() рядом с группой вкладок, которой хотите поделиться, выберите «Поделиться группой вкладок», затем нажмите «Сообщения». После того как Вы поделитесь группой вкладок, участники совместной работы смогут добавлять собственные вкладки, а Вы сможете отслеживать, какие страницы из группы вкладок в данный момент просматривают другие участники.
рядом с группой вкладок, которой хотите поделиться, выберите «Поделиться группой вкладок», затем нажмите «Сообщения». После того как Вы поделитесь группой вкладок, участники совместной работы смогут добавлять собственные вкладки, а Вы сможете отслеживать, какие страницы из группы вкладок в данный момент просматривают другие участники.
Примечание. Созданные группы вкладок будут видны на всех устройствах, на которых Вы вошли в iCloud с тем же Apple ID, поэтому пользоваться сохраненными вкладками Вы сможете где угодно.
Поиск новых расширений. Расширения добавляют в Safari новые функции, с которыми использование браузера становится еще удобнее. Есть расширения, которые блокируют рекламу, находят купоны на скидку, исправляют орфографические ошибки, помогают быстро сохранить контент с веб-страницы. Выберите Safari > «Расширения Safari», чтобы посмотреть доступные категории расширений в App Store. Откроется страница, на которой Вы увидите подборку избранных расширений Safari и список расширений по категориям («Для удобного поиска в сети», «Читайте с удовольствием», «Топ бесплатных приложений» и так далее). Загруженные расширения необходимо включить в настройках Safari. Выберите вкладку «Расширения» и установите флажки для расширений, которые хотите включить.
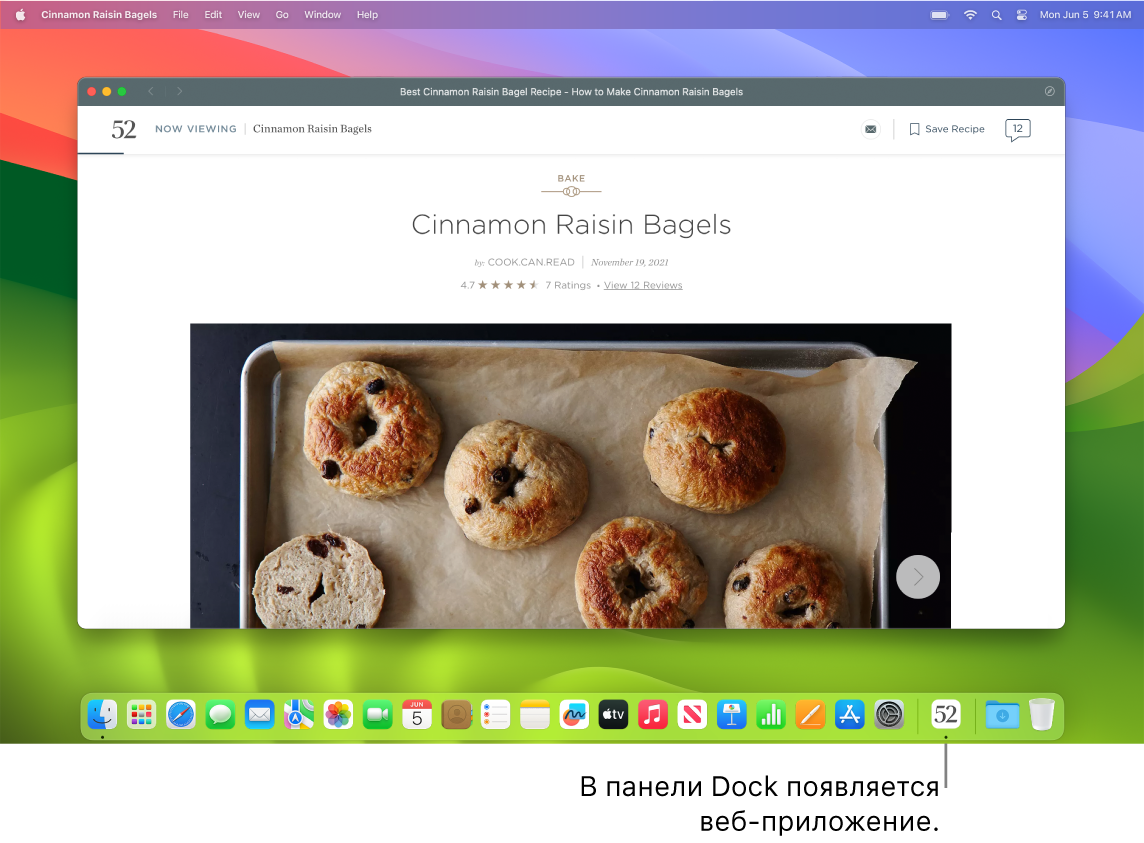
Превращение любимых сайтов в веб‑приложения. Любой сайт можно сохранить в Dock, чтобы легко открывать его и следить за его уведомлениями. Чтобы создать веб‑приложение, откройте сайт в Safari, в правом нижнем углу окна нажмите кнопку «Поделиться» ![]() , затем выберите «Добавить в Dock». Введите название и нажмите «Добавить».
, затем выберите «Добавить в Dock». Введите название и нажмите «Добавить».
Совершение покупок с помощью Apple Pay. В Safari можно легко, безопасно и конфиденциально оплачивать покупки на сайтах через Apple Pay на MacBook Pro. Выбрав оплату через Apple Pay на сайте, приложите палец к сенсору Touch ID на MacBook Pro. Также можно подтверждать оплату с помощью iPhone или Apple Watch.
Когда Вы пользуетесь Apple Pay, компания Apple нигде не сохраняет и не передает продавцам информацию о Вашей карте Apple Card и любых других кредитных или дебетовых картах. Более подробные сведения приведены в статьях службы поддержки Apple Настройка Apple Pay, Совершение покупок с помощью Apple Pay и Изменение или удаление платежных карт, которые используются с Apple Pay.
Примечание. Apple Pay and Apple Card доступны не во всех странах и регионах. Информацию об Apple Pay можно найти на веб-странице Apple Pay. Информацию о текущих эмитентах кредитных карт см. в статье службы поддержки Apple Европейские банки, включенные в систему Apple Pay. Информацию о карте Apple Card см. на странице поддержки Apple Card.
Защита данных с помощью ключей входа. Ключи входа обеспечивают безопасность при входе на сайты и использовании Touch ID или Face ID вместо пароля. Ключи входа действуют не только на устройствах Apple, но также на устройствах сторонних производителей. Ключи входа хранятся в связке ключей iCloud. Пользуясь ключами входа, Вы можете не бояться фишинга или утечки данных, поэтому ключи входа даже безопасней двухфакторной аутентификации. Ключами входа можно поделиться с группой контактов. Подробнее см. в разделе Системные настройки.
Чтобы использовать ключи входа, в Настройках iCloud включите параметр «Пароли и связка ключей». При выполнении входа на веб-сайте выберите параметр для сохранения ключа входа для этого сайта. Чтобы выполнить вход, можно использовать Touch ID или устройство iPhone или iPad. Дополнительную информацию о настройке и использовании ключей входа см. в статье Вход в учетную запись на Mac с помощью ключа входа.
Безопасный просмотр сайтов. Safari выдает предупреждение при посещении Вами небезопасного веб-сайта или при попытке несанкционированного получения Ваших персональных данных. Кроме того, Safari защищает Вас от отслеживания в интернете, усложняя процесс идентификации Вашего Mac посредством цифровых отпечатков. Функция «Предотвращение отслеживания» использует новейшие достижения в области машинного обучения и системной аналитики на устройстве для борьбы с перекрестным отслеживанием, распознавая и удаляя оставленные трекерами данные, а также скрывая Ваш IP-адрес от трекеров.
Защита Вашей конфиденциальности. Чтобы создать частное окно просмотра, выберите меню «Файл» > «Новое частное окно». Когда Вы не пользуетесь частным окном, оно блокируется. Для его просмотра необходимо выполнить вход или использовать Touch ID. В режиме частного доступа Safari не запоминает историю просмотра и не позволяет сайтам отслеживать Ваши действия, а также полностью блокирует загрузку известных трекеров на страницах и удаляет добавленную к URL-адресам информацию для отслеживания, которая может быть использована для Вашей идентификации.
Чтобы узнать, использует ли сайт Ваши конфиденциальные данные, нажмите кнопку «Отчет о конфиденциальности» ![]() слева от активной вкладки. Отобразится список трекеров, заблокированных Safari на этом сайте. Нажмите
слева от активной вкладки. Отобразится список трекеров, заблокированных Safari на этом сайте. Нажмите ![]() , чтобы просмотреть отчет о конфиденциальности с подробной информацией о трекерах на веб‑сайтах.
, чтобы просмотреть отчет о конфиденциальности с подробной информацией о трекерах на веб‑сайтах.
Скрытие адреса электронной почты. Если у Вас есть подписка iCloud+, Вы можете создавать уникальный адрес, генерируемый случайным образом, каждый раз, когда он Вам потребуется (например, при заполнении формы на сайте). Ограничения по количеству адресов нет. Вся почта, отправляемая на такой анонимный адрес, будет пересылаться в Ваш личный почтовый ящик. Таким образом, Вы сможете получать электронные письма, не сообщая свой настоящий адрес. Функцию «Скрыть e-mail» можно отключить в любое время. См. раздел Создание уникальных анонимных адресов с помощью функции «Скрыть e-mail» в iCloud+.
Подробнее. См. Руководство пользователя Safari.