 Диктофон
Диктофон
Приложение «Диктофон» позволяет с легкостью записывать личные напоминания, учебные лекции и даже интервью или идеи песен. С помощью iCloud Вы можете получить доступ к голосовым записям, сделанным на iPhone, прямо с Вашего MacBook Pro.
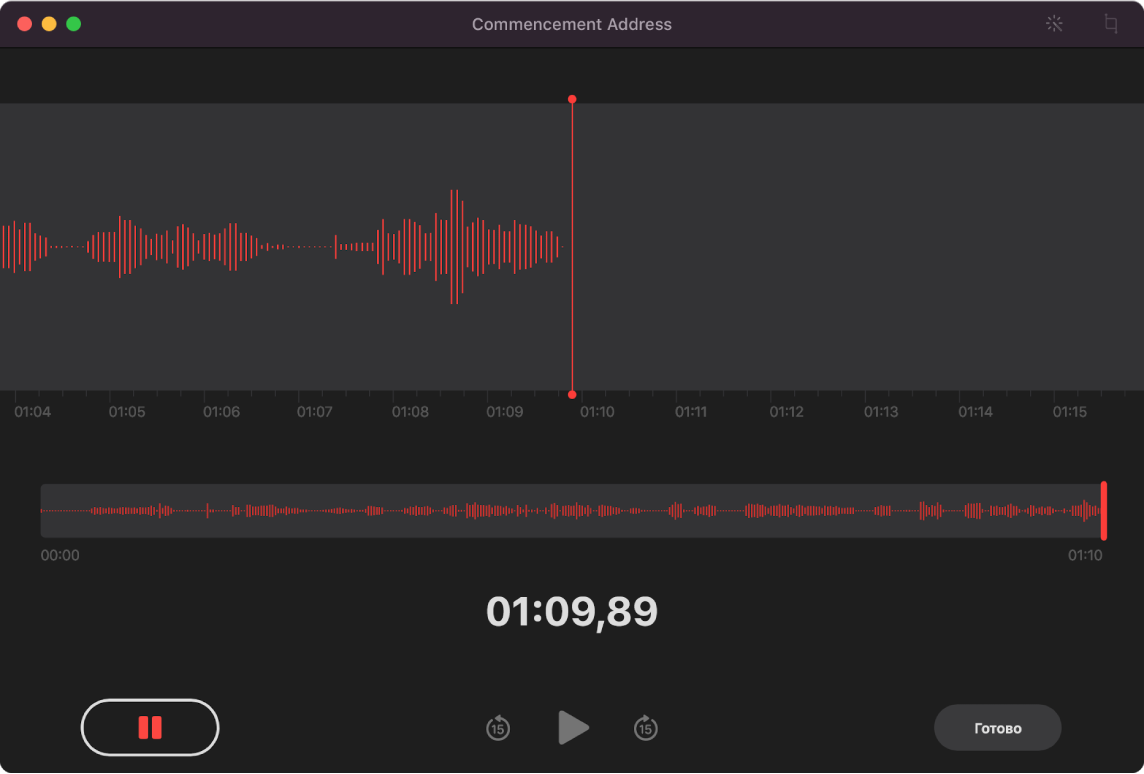
Создание записи на MacBook Pro. Нажмите кнопку записи ![]() , чтобы начать запись. Затем нажмите «Готово», чтобы остановить запись. Чтобы запись было проще найти, ее можно переименовать. Нажмите название по умолчанию, затем введите новое название. Чтобы воспроизвести запись, нажав кнопку «Воспроизвести»
, чтобы начать запись. Затем нажмите «Готово», чтобы остановить запись. Чтобы запись было проще найти, ее можно переименовать. Нажмите название по умолчанию, затем введите новое название. Чтобы воспроизвести запись, нажав кнопку «Воспроизвести» ![]() .
.
Голосовые записи на всех Ваших устройствах. Голосовые записи будут доступны на всех Ваших устройствах, на которых выполнен вход с одним Apple ID. Вы можете получить доступ к записям, сделанным на iPhone или iPad, прямо с Вашего Mac.
Организация записей в папки. Создавайте папки, чтобы организовать свои записи. Для создания папки нажмите кнопку бокового меню ![]() , затем нажмите кнопку «Новая папка» внизу бокового меню. Введите название папки, затем нажмите «Сохранить». Чтобы добавить запись в папку, перетяните запись в папку при нажатой клавише Option.
, затем нажмите кнопку «Новая папка» внизу бокового меню. Введите название папки, затем нажмите «Сохранить». Чтобы добавить запись в папку, перетяните запись в папку при нажатой клавише Option.
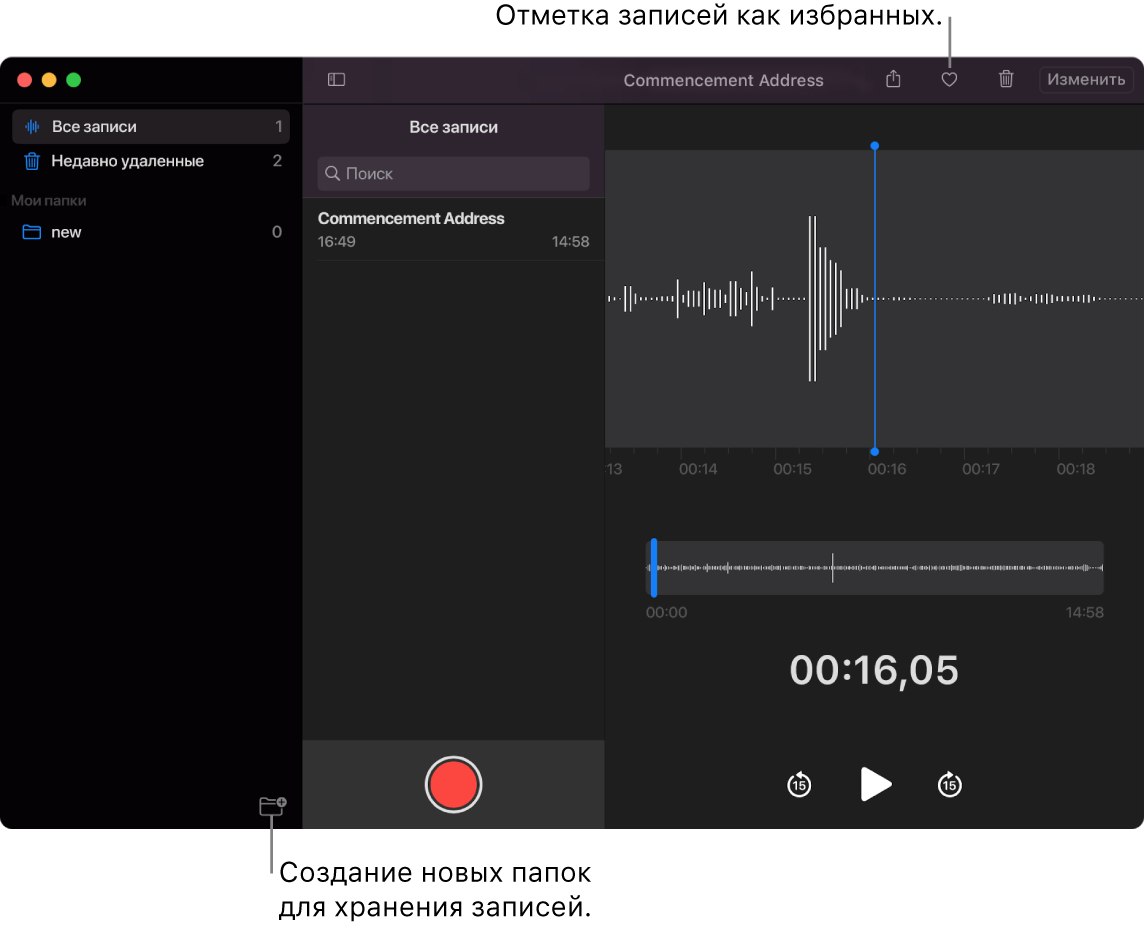
Добавление записей в Избранное. Выберите запись, затем нажмите кнопку «Избранное» ![]() в панели инструментов, чтобы легко находить запись впоследствии. Нажмите кнопку бокового меню
в панели инструментов, чтобы легко находить запись впоследствии. Нажмите кнопку бокового меню ![]() , чтобы просмотреть все избранные записи.
, чтобы просмотреть все избранные записи.
Улучшение записей. Можно повысить качество записей, уменьшив фоновый шум и реверберацию в помещении. Нажмите «Правка» вверху окна приложения «Диктофон», нажмите кнопку «Воспроизвести», затем нажмите кнопку «Улучшить» ![]() .
.
Использование Touch Bar. Используя панель Touch Bar, можно записать, приостановить и воспроизвести голосовую запись.

Подробнее. См. Руководство пользователя приложения «Диктофон».