Sidecar на Mac
С помощью Sidecar Вы можете превратить свой iPad в дополнительный экран для компьютера Mac и использовать iPad в качестве устройства ввода (редактировать документы в приложениях на Mac). Тем самым Вы увеличите рабочее пространство, сможете рисовать при помощи Apple Pencil, размечать файлы PDF и снимки экрана и выполнять другие действия.
Примечание. Можно использовать Sidecar с моделями iPad под управлением iPadOS 13.1 или новее, поддерживающими Apple Pencil. Подробную информацию см. в статье службы поддержки Apple Совместимость Apple Pencil.
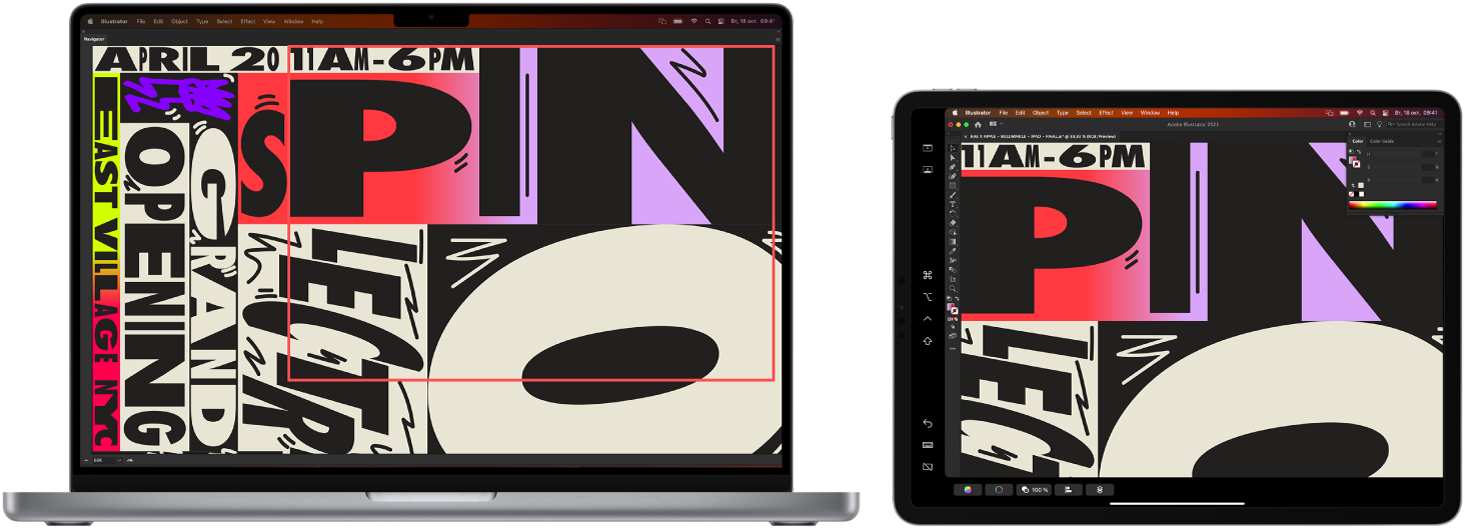
Настройка и подключение. Вы можете использовать беспроводное подключение iPad в пределах десяти метров от Mac или можете подключить iPad к Mac при помощи кабеля, чтобы устройство могло заряжаться. Чтобы настроить iPad в качестве второго дисплея, откройте меню Apple ![]() > «Системные настройки», нажмите «Дисплеи» и выберите свой iPad во всплывающем меню «Добавить дисплей». Затем можно будет подключаться к iPad, используя раздел «Монитор» в Пункте управления
> «Системные настройки», нажмите «Дисплеи» и выберите свой iPad во всплывающем меню «Добавить дисплей». Затем можно будет подключаться к iPad, используя раздел «Монитор» в Пункте управления ![]() . Чтобы отключить iPad от Mac, нажмите кнопку Sidecar
. Чтобы отключить iPad от Mac, нажмите кнопку Sidecar ![]() в Пункте управления. Можно также коснуться
в Пункте управления. Можно также коснуться ![]() в боковом меню iPad.
в боковом меню iPad.
Настройка параметров Sidecar. Откройте «Системные настройки», нажмите «Дисплеи», затем нажмите имя своего iPad. В настройках Sidecar для iPad можно указать, хотите ли Вы использовать iPad в качестве основного дисплея или для видеоповтора экрана Mac, включить отображение бокового меню и Touch Bar и задать их местоположение, а также включить возможность вызова инструментов двойным касанием Apple Pencil.
Примечание. Если Вы не настроили iPad, эти параметры не будут отображаться в разделе настроек «Дисплей».
Расширенный рабочий стол и дублирование изображения. iPad при подключении автоматически становится продолжением рабочего стола Mac, так что Вы можете перетягивать приложения и документы между Mac и iPad. Чтобы отобразить экран Mac на обоих устройствах (видеоповтор экрана), наведите указатель на кнопку Sidecar ![]() в Пункте управления, нажмите стрелку вправо, которая появится над кнопкой, затем выберите «Видеоповтор "Встроенный дисплей Retina"». Чтобы снова использовать устройство как продолжение рабочего стола, откройте это меню и выберите «Использовать как отдельный монитор».
в Пункте управления, нажмите стрелку вправо, которая появится над кнопкой, затем выберите «Видеоповтор "Встроенный дисплей Retina"». Чтобы снова использовать устройство как продолжение рабочего стола, откройте это меню и выберите «Использовать как отдельный монитор».
Совет. Для быстрого доступа к параметрам Sidecar можно сделать так, чтобы настройки дисплея ![]() всегда отображались в строке меню. Откройте «Системные настройки» > «Пункт управления», затем во всплывающем меню в разделе «Дисплеи» выберите, будет ли значок «Дисплеи» отображаться в строке меню постоянно или только тогда, когда он активен. Если функция Sidecar включена и iPad подключен к компьютеру, значок монитора в строке меню меняется на
всегда отображались в строке меню. Откройте «Системные настройки» > «Пункт управления», затем во всплывающем меню в разделе «Дисплеи» выберите, будет ли значок «Дисплеи» отображаться в строке меню постоянно или только тогда, когда он активен. Если функция Sidecar включена и iPad подключен к компьютеру, значок монитора в строке меню меняется на ![]() .
.
Использование Apple Pencil. Вы сможете создавать четкие рисунки и другие объекты в Ваших любимых приложениях. Просто перетяните окно с компьютера Mac на iPad и используйте Apple Pencil. Apple Pencil можно также использовать для разметки PDF, снимков экрана и изображений. Подробнее см. в разделе Функция «Непрерывность» для набросков и заметок на Mac.
Примечание. Apple Pencil распознает силу нажатия и наклон только в приложениях с расширенной поддержкой стилуса.
Быстрый доступ через боковое меню. В боковом меню на iPad собраны часто используемые кнопки и элементы управления. Коснитесь соответствующей кнопки, чтобы отменить действие, воспользоваться сочетанием клавиш, показать или скрыть строку меню, панель Dock или клавиатуру.
Использование элементов управления Touch Bar на компьютерах с панелью Touch Bar или без нее. Если приложение поддерживает Touch Bar, элементы управления отображаются внизу экрана iPad вне зависимости от наличия панели Touch Bar на Mac.
Подробнее. См. раздел Использование iPad в качестве второго дисплея для Mac в Руководстве пользователя macOS.