Использование панели Touch Bar на MacBook Pro
Панель Touch Bar поддерживается во многих приложениях macOS. В зависимости от открытого приложения и Ваших действий на этой панели отображаются кнопки для быстрого выполнения типичных задач. При работе с панелью Touch Bar можно использовать привычные жесты, такие как смахивание и касание.
Справа на панели Touch Bar находится полоса Control Strip, на которой расположены кнопки, позволяющие свернуть или развернуть полосу Control Strip, изменить уровень яркости экрана и отрегулировать громкость, а также обратиться к Siri. Другие кнопки, которые отображаются на панели Touch Bar, зависят от того, какое приложение используется в настоящий момент.
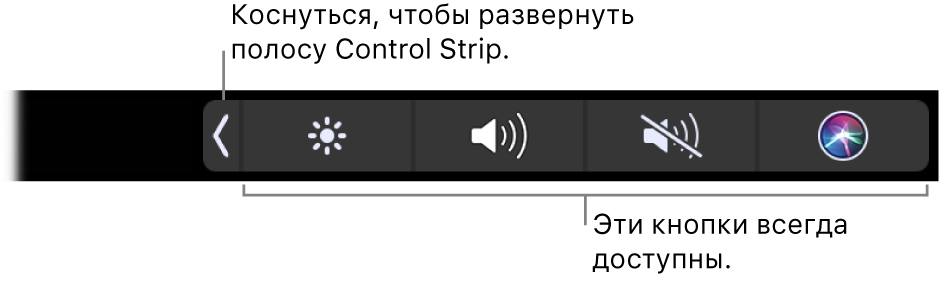
Используйте полосу Control Strip в свернутом или развернутом виде. На полосе Control Strip в правой части панели Touch Bar находятся часто используемые системные элементы управления, такие как регуляторы яркости экрана и уровня громкости. Коснитесь ![]() , чтобы развернуть полосу, а затем касайтесь кнопок или бегунков для настройки параметров. Завершив настройку, коснитесь
, чтобы развернуть полосу, а затем касайтесь кнопок или бегунков для настройки параметров. Завершив настройку, коснитесь ![]() или оставьте полосу Control Strip открытой, чтобы кнопки оставались доступными для использования.
или оставьте полосу Control Strip открытой, чтобы кнопки оставались доступными для использования.

Настройте полосу Control Strip. В Системных настройках нажмите «Клавиатура», затем нажмите «Настроить Control Strip». Также можно выбрать, что будет отображаться на полосе Control Strip, — например, функциональные клавиши или рабочие области.
Отобразите функциональные клавиши. Нажмите и удерживайте клавишу Fn, чтобы отобразить в панели Touch Bar функциональные клавиши F1–F12. Затем коснитесь нужной клавиши.

Использование кнопки Esc. Кнопка Esc обычно отображается в левом конце панели Touch Bar — там же, где на обычных клавиатурах расположена клавиша Esc. Кнопка Esc остается слева, даже когда другие инструменты в панели Touch Bar меняются.
Упростите для себя ввод текста. Если запущено приложение, где необходимо вводить текст, такое как Заметки, Сообщения, TextEdit и Почта, на панели Touch Bar могут отображаться варианты для ввода, позволяющие значительно ускорить набор текста за счет касания необходимого слова или эмодзи. Коснитесь ![]() на панели Touch Bar, чтобы отобразить варианты ввода, если они скрыты.
на панели Touch Bar, чтобы отобразить варианты ввода, если они скрыты.

Примечание. Варианты для ввода могут быть доступны не на всех языках и не во всех регионах.
Выражение эмоции с помощью эмодзи. В некоторых приложениях вместо слов можно использовать эмодзи, которые служат увлекательным способом выразить свои чувства и мысли. Коснитесь ![]() , чтобы отобразить эмодзи. Смахните влево или вправо, чтобы прокрутить предложенные варианты эмодзи, упорядоченные по категориям, таким как «Часто используемые», «Смайлики и люди», «Путешествия и интересные места» и т. д. Коснитесь эмодзи для добавления в текст.
, чтобы отобразить эмодзи. Смахните влево или вправо, чтобы прокрутить предложенные варианты эмодзи, упорядоченные по категориям, таким как «Часто используемые», «Смайлики и люди», «Путешествия и интересные места» и т. д. Коснитесь эмодзи для добавления в текст.

Изучайте возможности приложений и экспериментируйте. Коснитесь различных элементов на панели, чтобы узнать, какие действия можно выполнять быстро и эффективно. Часто для выполнения действия или применения настройки проще коснуться кнопки на панели Touch Bar, чем нажимать или выбирать элементы на экране. В качестве примера откройте Калькулятор и выполните быстрые вычисления с помощью цифровых клавиш и кнопок функций на панели Touch Bar — больше никаких манипуляций мышью и ввода текста на экране.

Используйте панель Touch Bar для более эффективной работы. Легко переключайтесь между панелью Touch Bar, клавиатурой и трекпадом для выполнения любых задач. Об использовании функций Touch Bar см. в разделе Приложения, установленные на Вашем Mac и разделах, посвященных каждому приложению.
Подробнее. См. статью службы поддержки Apple Использование панели Touch Bar на MacBook Pro.