
Создание и использование подписей в письмах в приложении «Почта» на компьютере Mac
Можно создать готовый текст, называемый подписью, для включения в отправляемые сообщения. Например, можно использовать одну подпись для личной переписки, и другую — для деловой.
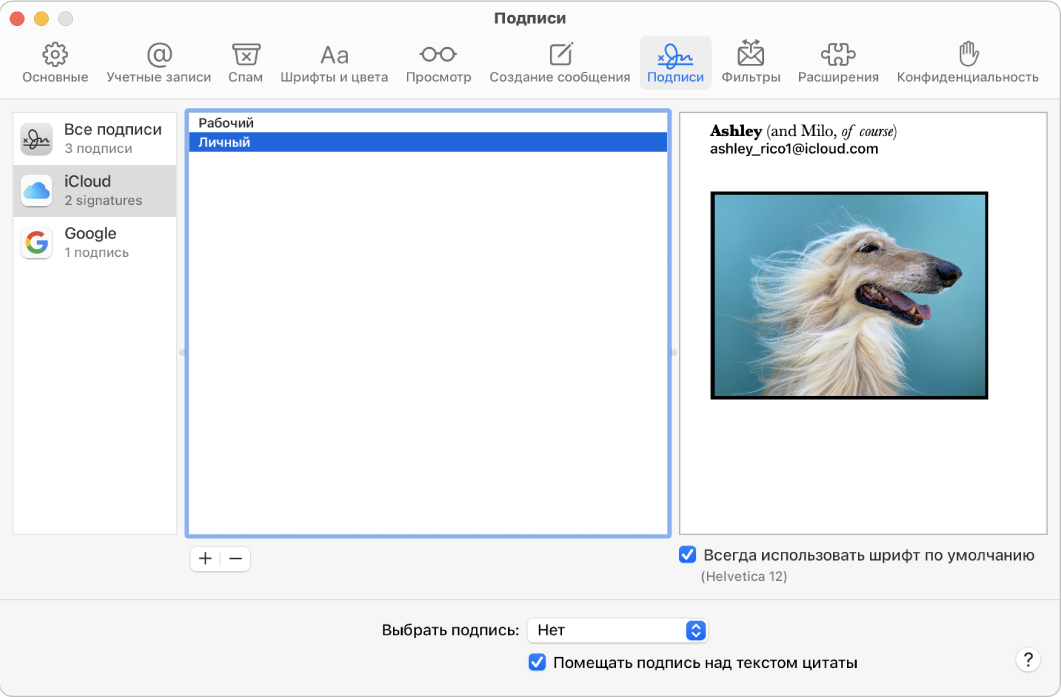
Создание подписей
В приложении «Почта»
 на Mac выберите меню «Почта» > «Настройки», затем нажмите «Подписи».
на Mac выберите меню «Почта» > «Настройки», затем нажмите «Подписи».В левой колонке (список учетных записей) выберите учетную запись электронной почты, для которой хотите использовать эту подпись.
Если во время создания подписи в левой колонке было выбрано «Все подписи», то новую подпись необходимо перетянуть на нужную учетную запись, чтобы ее использовать.
Нажмите кнопку «Добавить»
 под средним столбцом.
под средним столбцом.В средней колонке (список подписей) введите имя подписи.
Это имя отображается во всплывающем меню «Подпись» при написании сообщения.
Выполните любое из перечисленных ниже действий в правой колонке (области просмотра), чтобы создать подпись.
Редактирование текста. Нажмите «Правка» в строке меню, чтобы вставить текст, преобразовать текст в ссылки и проверить правописание.
Форматирование текста. Нажмите «Формат» в строке меню, чтобы изменить шрифт и цвет текста, настроить выравнивание текста и добавить списки.
Добавление изображения. Перетяните изображение в область просмотра.
Чтобы подпись отображалась после текста исходного сообщения, на которое Вы отвечаете или которое Вы пересылаете, снимите флажок «Помещать подпись над текстом цитаты».
Удаление подписей
В приложении «Почта»
 на Mac выберите меню «Почта» > «Настройки», затем нажмите «Подписи».
на Mac выберите меню «Почта» > «Настройки», затем нажмите «Подписи».Выберите подпись в среднем столбце и нажмите кнопку «Удалить»
 .
.
Если удалить подпись из списка «Все подписи», она также будет удалена из тех учетных записей, в которых она используется.
Автоматическое добавление подписи в письма
Можно автоматически добавлять подпись во все отправляемые сообщения.
В приложении «Почта»
 на Mac выберите меню «Почта» > «Настройки», затем нажмите «Подписи».
на Mac выберите меню «Почта» > «Настройки», затем нажмите «Подписи».Выберите учетную запись в левой колонке.
Нажмите всплывающее меню «Выбрать подпись», затем выберите подпись.
Если для учетной записи доступны несколько подписей, их можно менять в произвольном порядке. Для этого во всплывающем меню выберите вариант «Произвольно» или «По порядку».
Чтобы прекратить автоматическое добавление подписей в свои сообщения, нажмите всплывающее меню «Выбрать подпись» и выберите вариант «Нет».
Примечание. Автоматическое добавление подписей не применяется к сообщениям, отправляемым с уникального случайного адреса, созданного с помощью функции «Скрыть e-mail».
Самостоятельное добавление подписи к сообщению
В приложении «Почта»
 на компьютере Mac нажмите всплывающее меню «Подпись» в письме, которое Вы пишете.
на компьютере Mac нажмите всплывающее меню «Подпись» в письме, которое Вы пишете. Выберите нужную подпись.
Если во всплывающем меню «Подпись» нет ожидаемой подписи или если меню не отображается, выберите «Почта» > «Настройки», нажмите «Подписи», затем убедитесь, что подпись добавлена в нужную почтовую учетную запись.
Удаление подписи из писем
В приложении «Почта»
 на компьютере Mac нажмите всплывающее меню «Подпись» в сообщении, которое Вы пишете.
на компьютере Mac нажмите всплывающее меню «Подпись» в сообщении, которое Вы пишете.Выберите «Нет».
В зависимости от того, как почтовый сервер получателя обрабатывает подписи, подпись может отображаться у получателя в виде вложения или изображения.
Если Вы используете iCloud Drive на Mac и других устройствах и в настройках iCloud Drive выбрано приложение «Почта», Ваши подписи обновляются автоматически и доступны на всех этих устройствах. См. Использование iCloud Drive для хранения документов.
Если Вам нужно отправить подписанный документ PDF, воспользуйтесь функцией «Разметка» в Почте, чтобы создать рукописную подпись, и вставьте ее в документ. Вы также можете использовать приложение «Просмотр» для заполнения и подписи форм PDF.